Bartender Guide
The first thing you will need to do is install bartender onto your computer, to have this done you can contact the support line and someone will install this for you, this will be dependant on how many bartender licenses that your company have purchased.
For this demo i have used one of our default label templates which you can also use by going to your season folder then to location Bartender\LabelFormats\BeefLabelZebra.BTW
This is what the editor looks like when you have your label open, i would suggest using an already created label when creating one so you aren’t starting from scratch, its also easy to reference from the data sources
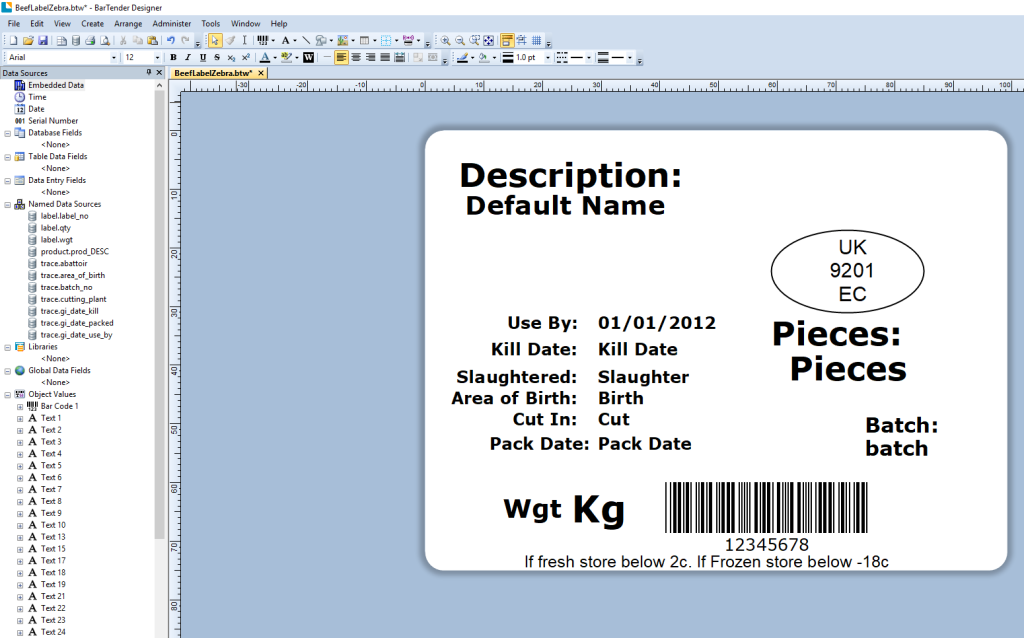
How to add a Data source
Your data source will be the connection to the season database, you will have to add a data source to bartender in order to display the information from season onto the label. Information that you can get from season would be from the following tables;
- Trace
- Ordrhead
- Label
- Product
The format that you need to set the data source up in will be “TableName.FieldName” eg, “trace.batch_no” or “label.qty”. Attached is a excel document that contains some of the data sources that you can use.
To add the source now into bartender you will ;
You will go over to the ‘Data sources’ Tab and there will be a section called ‘Named Data Sources” and right click on it and create named data source
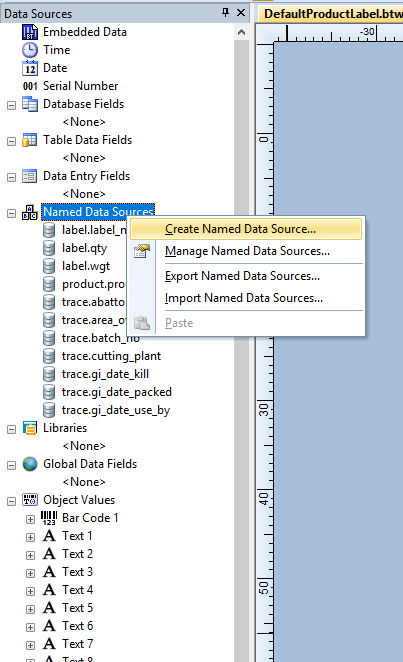
You will then click next until you get to this menu, for “Type” you will select “Database Field” this will be where you enter in your data source
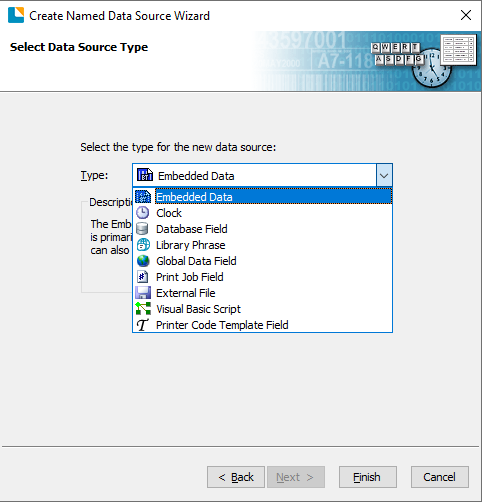
You will enter in the data source into Field name, in my example what i am looking to display on the label is the total quantity that I am issuing out of dispatch, the same idea would be for wgt you would enter label.wgt. You will want to enter in same field data you could enter a number to replcate how it will look on the label or you can simply put Qty so when you put this on your label you will know what the field is for
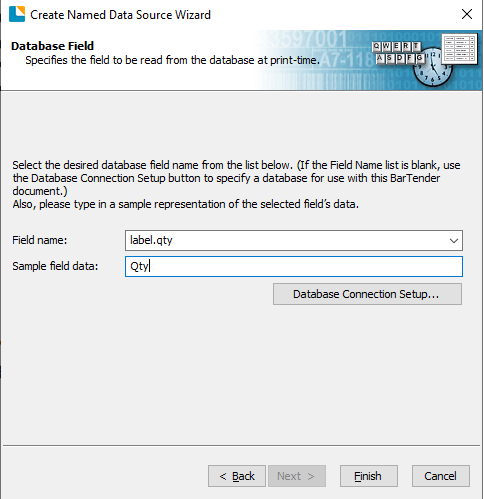
Related Posts
“How to Setup a New Label Code in Season”
“Setup Product Labelling Data”