How to Setup and Assign Label Templates
Setting up a Label Template
A label template can also be setup, the idea of this is that one template can be setup and then this can be assigned to multiple products. You would want to do this in a situation where multiple products are using the exact same labelling information. This would mean that when you change the details against the template, this change will take effect for all products assigned to it. To set this up, follow the below steps:-
- Go to Product Setup > Factory Setups > Labelling Setup.
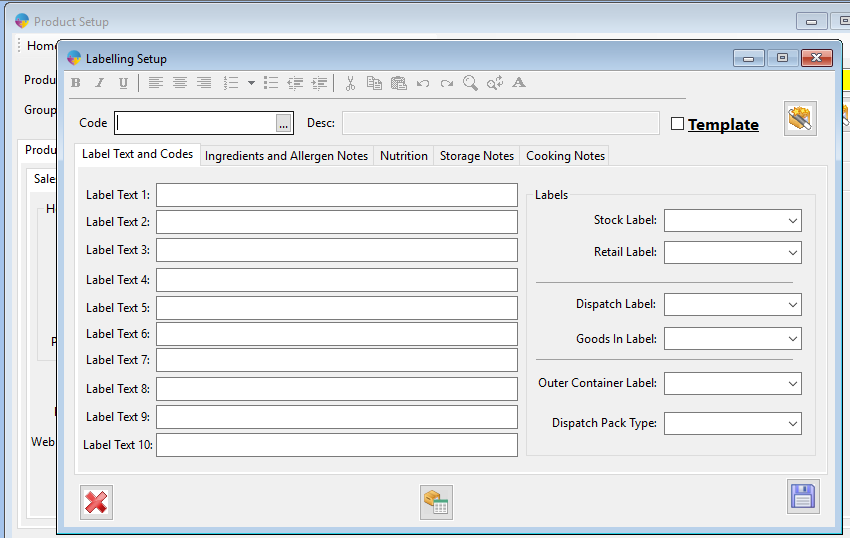
- From within this window, tick the ‘Template’ checkbox to create a new template.
- In the ‘Code’ field enter in the code for your template and enter a description in the ‘Desc’ field.
- In the labels section on the right hand side select your label formats for each of the different labels, you only need to choose labels in these sections depending on what you require. Below is a description of each label type.
- Stock Label- This is the default label for booking in stock from jobs or goods in.
- Retail Label- This is the default label for retail mode, these can either be counted in stock or not.
- Dispatch Label- This is the default label to be printed for a label being printed at dispatch.
- Goods in Label- This is the default label to be printed at goods in and can be setup if you want a different label from the standard stock label.
- Outer Container Label- This is the outer case label for production and once printed it will show the contents of the case.
- Dispatch pack type- This is the outer case label for dispatch and when printed it will show the contents of the case.
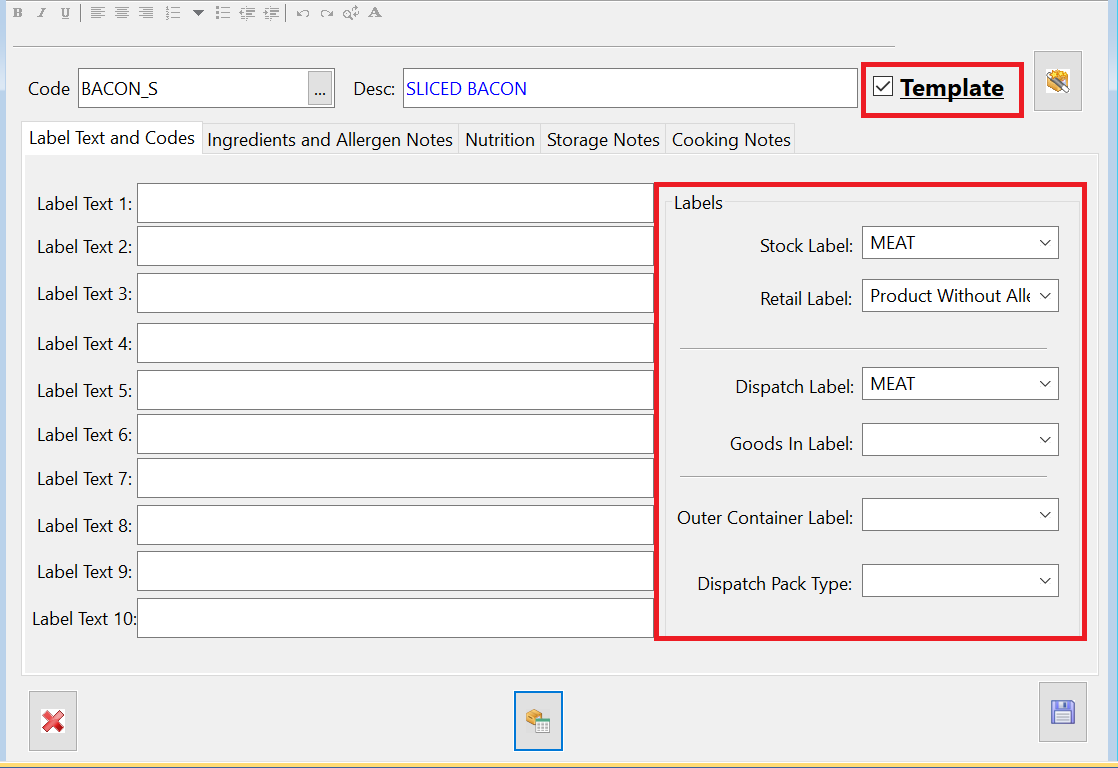
Mapping a Label Template to a Product
- To map a label template to individual products, you again need access the ‘Labelling setup’ window, as described above.
- From within here click on the ‘Labelling Information’ button at the bottom of the screen.
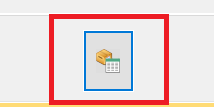
- Now in the ‘Map to Label’ column select the products that you want to assign the product to, double click in the field and click the … icon and choose your template from the list.
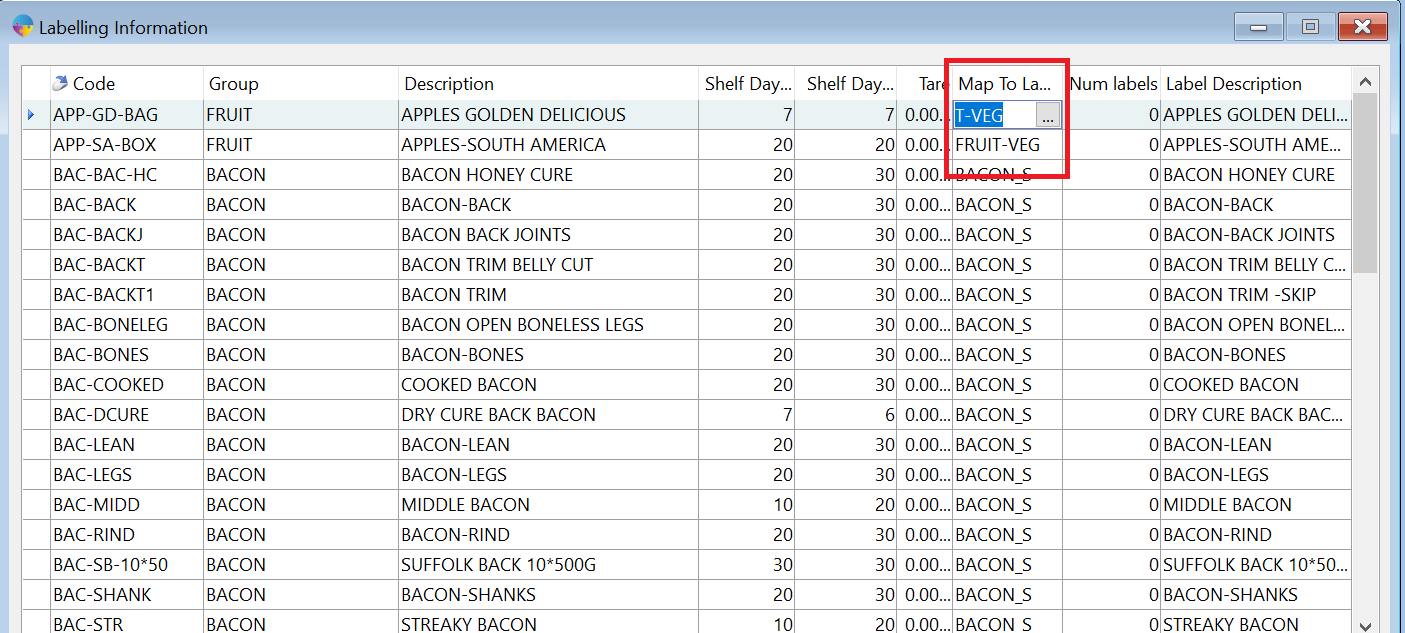
Your products will now be assigned to this label template and will print labels based on the setup against the template.
N.B: After making any label changes, you will need to reload the factory system on each terminal for the changes to take effect.