How to Create Vehicle Codes and Setup Vehicle Messages
With the introduction of the route planner in Season 20 also came the ability to set up vehicle codes that you can then assign to your delivery routes. The vehicle set up allows you to specify the total weight and drops a vehicle can hold as well as giving you the ability to set up “messages” for the Drivers like start/end mileage, condition of vehicle prior to departure etc.
Setting up the Vehicle Codes
This is done via Route Management. It can be found under the Sales Deliveries/Production tab on your right hand Operations menu.
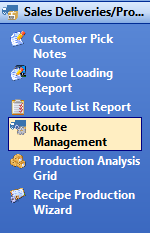
When the Route Setup window appears, click on Setups found in the top left corner and then from the drop down menu select Vehicle Setup.
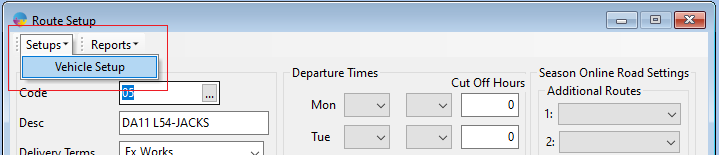
Now in the blank form (press f5 on your keyboard to clear the form) enter a Code (will need to be unique) and then add in the remaining details for Description, Reg, Max Drops/Weight. When complete Click the save button.
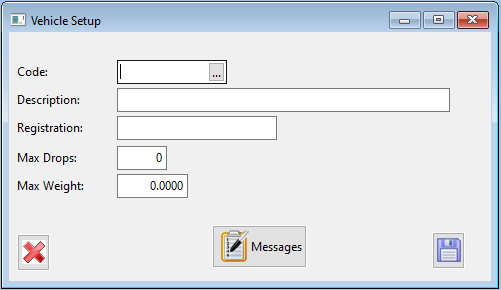
Adding Messages to a Vehicle
To open the message set up window click the Messages button found at the button of your Vehicle setup window.
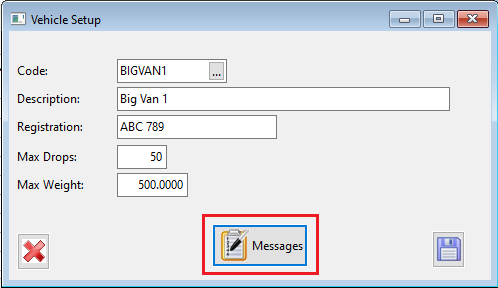
When the messages setup window appears, click into the Code field and press F4 to open the vehicle search and choose the vehicle you want to set up messages for. You will need to complete a line for each question you want to be asked,
- Message Type – choose where in the process you want this message to appear.
- Step – the order you want the messages to appear.
- Message – enter the message to appear
- Response – choose how the operator should answer the questions
- Yes/No – operator to respond with ‘Yes’ or ‘No’
- Info Only – message will be displayed to operator, with no response required
- Fixed List – operator can choose answer from a list of options
- Free Text – operator to enter text – if this option is selected, you can choose whether it is mandatory for the operator to enter a response.
- Mandatory – if this is checked, any free text entry questions can not be answered with a blank response.
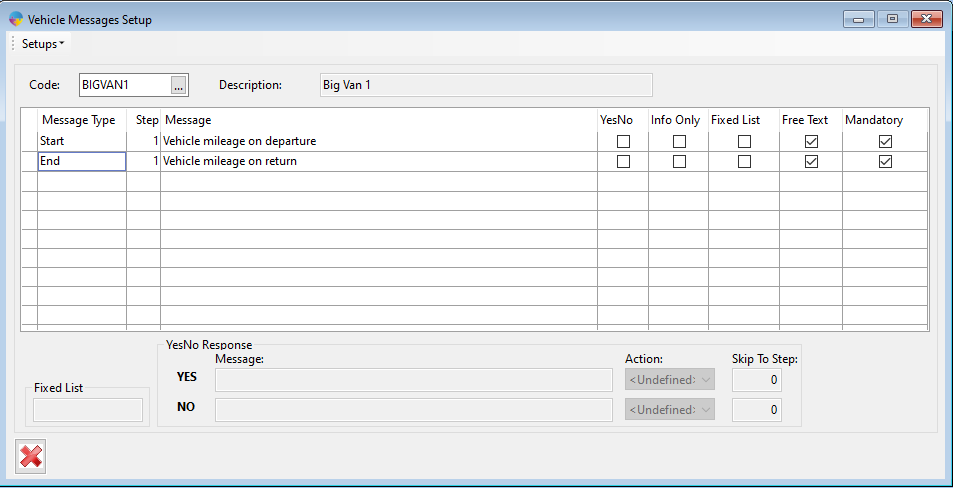
** For more information on setting up Fixed Lists please see this guide.