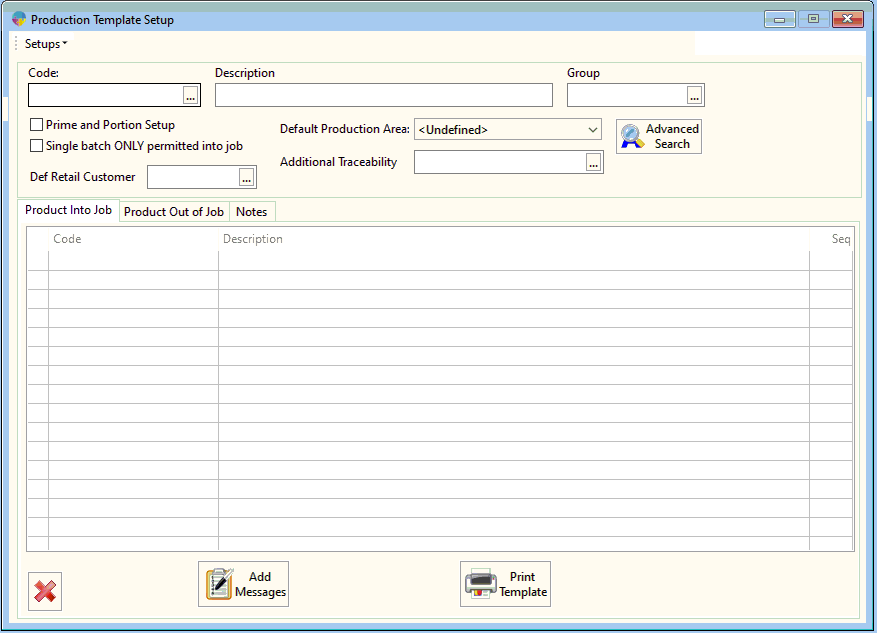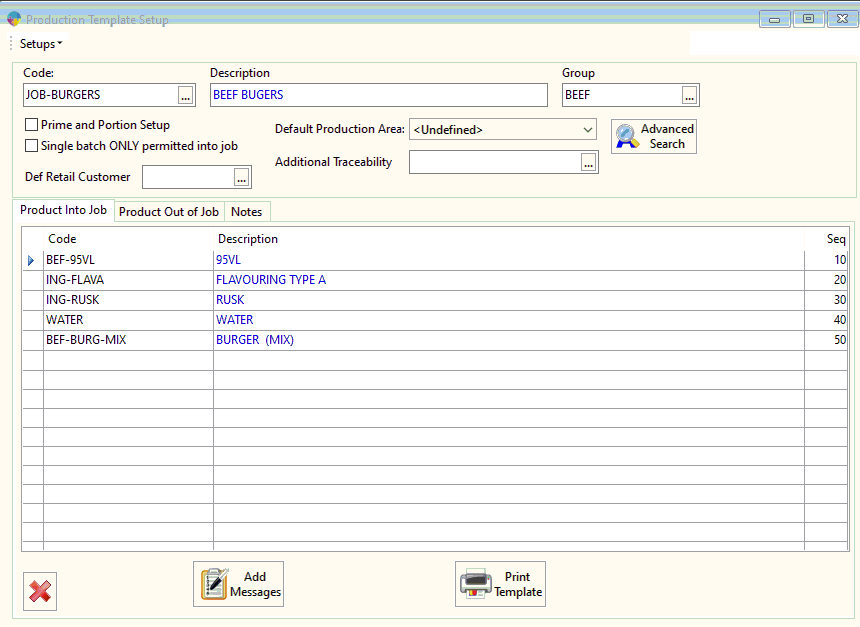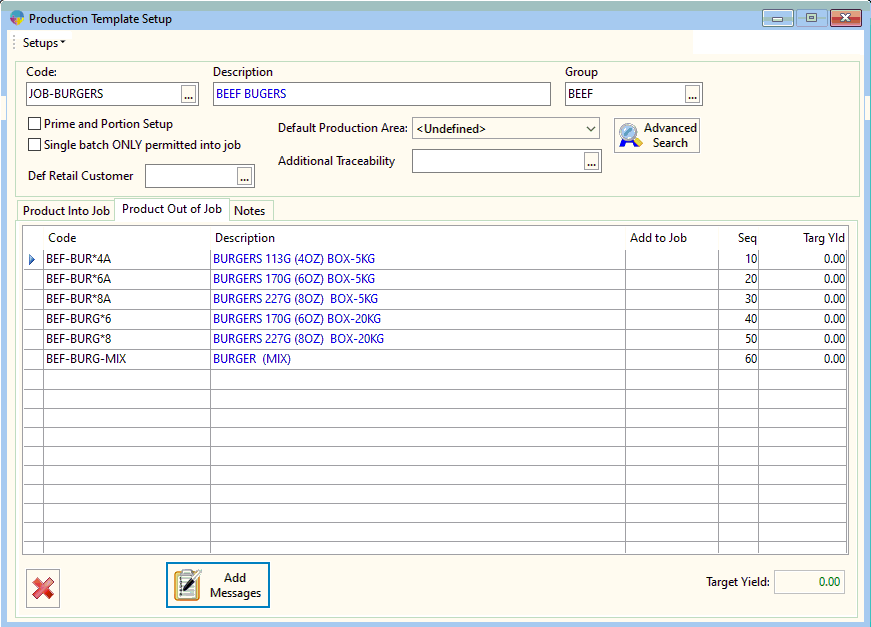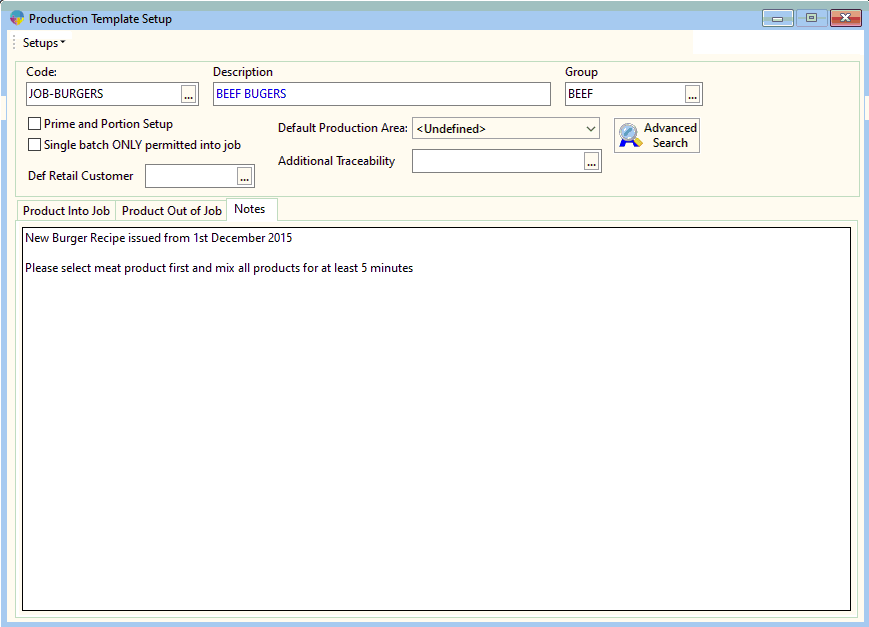How to setup Production Templates
Production templates are used to set up jobs that can be processed in Season Factory.
Creating a new Production Template
- From the Operations menu, go to Production Management > Production Template Setup.
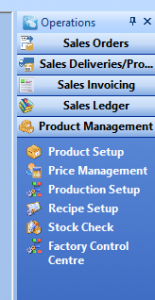
- You can now create a Production Template. (If there is already information appearing in the form, press F5 to clear the screen.)
- Enter in details needed for the template by entering a Code, Description and selecting a Group. (Information on setting up job groups can be found here)
- In the ‘Product into Job’ tab, you can select the products that are going to be put into the job.
- You can type the product code in manually or select F4 and choose products from the list.
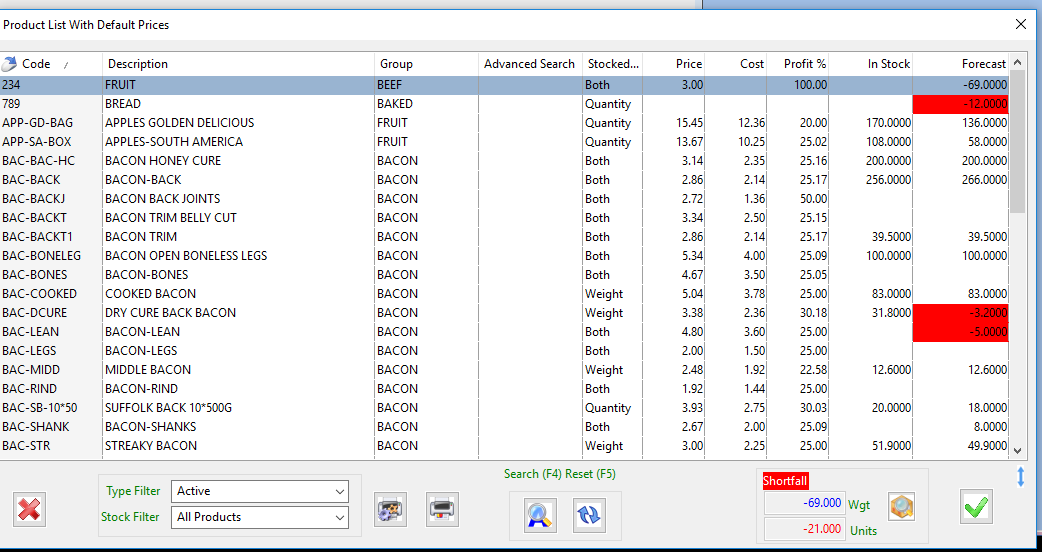
- The Seq (sequence) column allows you to put the products in the order you want them to appear within factory. It is best to enter sequences in increments of 10, e.g. 10, 20,30 … etc, to allow products to be slotted in between sequences if necessary.

- Select the ‘Product Out of Job’ tab to enter the products produced from the job.
-
- Again, you can enter a sequence number to put the products in a specific order on the factory terminal.
- The ‘Add to Job’ column determines whether the product can be added to the template when doing a mini job.
- The Target Yield (Targ Yeild) column allow the operator to enter the expected percentage yield of the product from the inputs to the job.
- You can add any notes needed by selecting the Note and entering information. Notes are displayed to the factory operator when loading the job.
- To save click save button along the top of the screen.

- Select ‘Yes’ to save record.
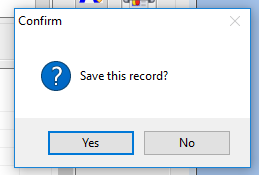
Additional Options
- ‘Single batch ONLY permitted into job‘ – when this option is selected, only one batch of product will be allowed to be input into the job.
- ‘Operator Yield‘ – select this option if the job is to be processed by a team of operators and you wish to record yields for each individual operator.
- ‘Def Retail Customer‘ – A default customer can be set up against the job. This allows for printing customer specific labels from a job e.g. with retail barcodes/prices etc. This is primarily used when producing product to stock Farm or Factory shops.
- ‘Prime ad Portion Setup’ – Can be used to setup products produced from a prime product. in this section you can add typical weights to the product.
Setting up Additional Job Traceability
By default, the required traceability for a product coming out of a job is determined by the trace profile set up against that products group.
There may be instances when it is necessary to have information specific to the job that is being done rather than the product group, e.g. Curing, Freezing, Smoking etc…
In this instance, it is possible to set up traceability profiles specifically for the job.
To set up a new traceability profile for a job,
- From the Production Template Setup program, click on the ‘Setups’ menu -> ‘Additional Traceability Setup’

- This will load the Production Traceability Setup Program

- Setting up ‘Additional Traceability’ is much the same as setting up regular traceability. More information on setting up a traceability profile can be found here.
After the traceability profile has been created it can be assigned to a production template.
To assign the traceability profile to the production template,
- On the Production Template Setup Program, select the additional traceability profile in ‘Additional Traceability’ form using the pop up button or pressing F4.
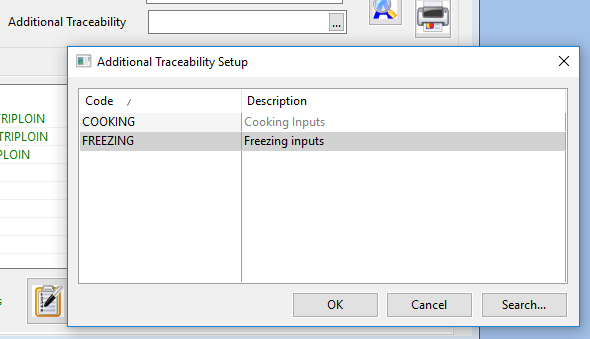
- Press F2 or click the save button at the top of the screen to save.