How to: Set up Web Images against products
For use with Season Online, the user can set up a Web Image against a product that will be displayed in the Season Online app.
Assigning a Web Image to a product copies the image file to the Web Images folder. (Images\WebImages)
Setting up the Web Image in Product Setup
To assign a web image to a product in Product Setup,
- Load Product Setup from the Operations Menu, Operations -> Product Management -> Product Setup
- Select the product by pressing F4 on the ‘Product Code’ field and select the product from the product selection list.

- In the Web Image form, press the popup button
 and browse to the location of the desired web image.
and browse to the location of the desired web image. - Select the desired image and press the ‘Open’ button.

- This will copy the selected image to the Web Images folder.
- Press F2 or click on the ‘Save’ button at the top of the screen to save
Using the Web Image Setup Grid
To make it easier to set up multiple products at once, there is also a product setup grid for Web Images.
To use the product setup gird,
- Load Product Setup from the Operations Menu, Operations -> Product Management -> Product Setup
- Click on the ‘Product Utilities’ menu, then ‘Product Grids’ and finally ‘Grid 4, Web Setup’
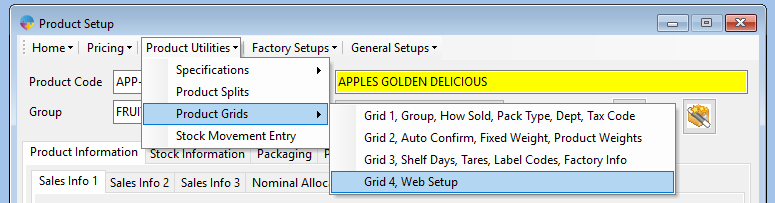
This should load the Product Setup Grid 4 window.

- To assign an image to the Product, Select the product on the list on the left, now drag the desired image to the image box on the right.
- Tab or click to the next line to save.
- If a product has a valid image assigned it will be shown in the image panel on the right.

- Double clicking in the ‘Image Name’ column will allow you to select the image using a popup or copy and paste the image name between products on the list.
