Changing the Customer or Delivery Date on a Sales Order
It can sometimes be necessary to change the Customer or Delivery Date on an order after the order has been submitted.
There are options to do both of these changes on the ‘Utilities’ menu in the Order Entry Program.
To find the ‘Utilities’ menu,
- Open the Sales Order Entry Program from the Operations menu -> Sales Orders -> Order Entry
- The ‘Utilities’ menu is located at the top of the order entry window.
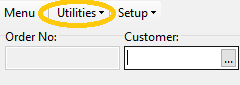
(Please note – The Customer and Delivery Date can only be change on an order before it has been posted)
Changing Customer on an Order
- From the ‘Utilities’ menu, click on ‘Change Customer On Order’
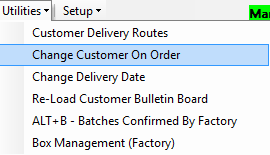
- The ‘Change Customer On Order’ window will then be displayed on the screen.
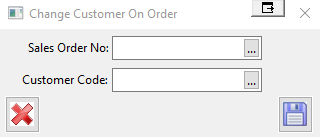
- On the ‘Sales Order No’ form, you can either manually type in the sales order number, or press F4 to choose from the sales order from the pop-up list. This is the same for the ‘Customer Code’. You can manually type the new customer code in or you can press F4 to choose the customer code from the pop-up list.
- Once you have completed filling in the information into the text boxes, click on the save button at the bottom right corner in order to save any changes.
The customer on the order should now be updated
Changing the Delivery Date
- From the ‘Utilities’ menu, click on ‘Change Delivery Date’ to open the window for changing delivery dates.

- Once clicked, the ‘Change Sales Order Delivery Date’ window will open on the screen (N.B. If information is displayed in the text boxes that you don’t want, press the F5 key to remove the information, leaving empty text boxes)

- Enter the ‘Sales Order No’ by manually typing the sales order number, or you can click on the pop up list (F4) and choose an order from the list.
- Enter the new delivery date by typing the new date manually or pressing the popup button (F4) to select the delivery date from the date popup.
- If you have clicked on the pop up list for the ‘Delivery Date’ the window below will appear.
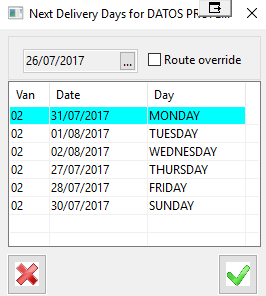
- From this window you can choose one of the suggested dates (these are based on the customers delivery drop list) or override the route list and enter a manual date.
- To select on of the suggested dates, select the date on the list and click on the ‘tick’ button in the bottom right hand corner of the window.
- To override the route list and enter a manual date, click on the ‘Route override’ check box.
- This will allow entry of a manual date. Enter the new date or press F4 to select the date from a calendar popup, then click on the tick button at the bottom right hnad side of the window to confirm the date.
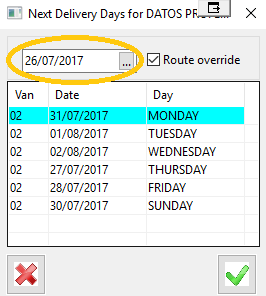
- Now that the new date has been entered and you have been returned to the ‘Change Sales Order Delivery Date’ window, click on the save icon at the bottom right hand side of the window to change the delivery date.