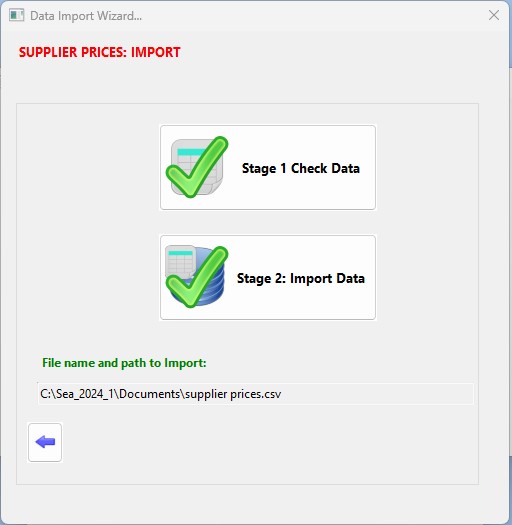How to: Export/Import Supplier Prices
**You will need to know your Season admin password to be able to access the database maintenance import and export programs. If you do not know you system admin password, contact Datos Support**
Go to the main Season menu found along the top of your screen, go to Office Tools and then select Database Maintenance.
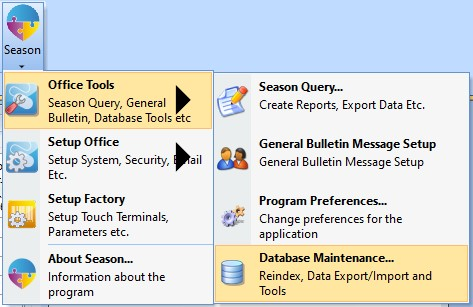
On the next window, select the tab Export Data followed by the Export Prices tab underneath. Click the button for Supplier Prices.
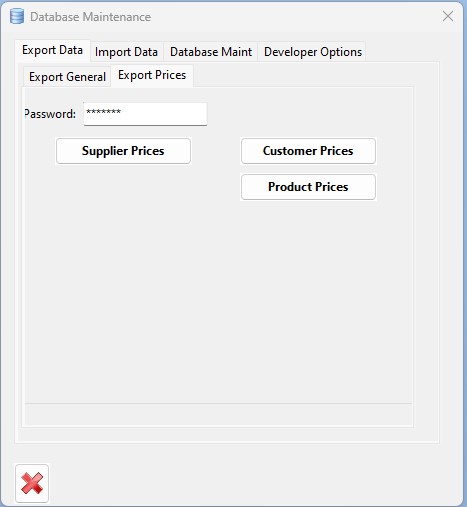
A new window will open, here you will see what data will export for you and in which format the data will appear. When you are ready to export, click the browse button.
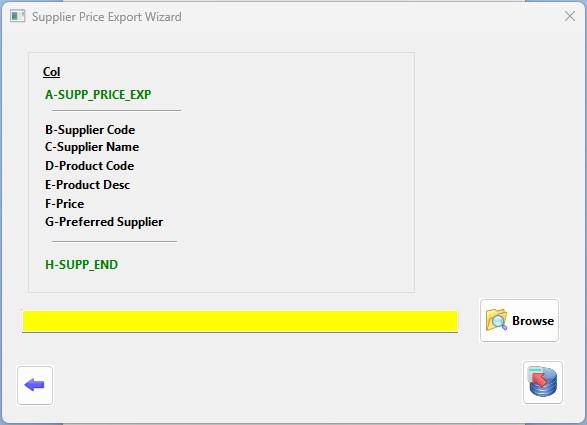
When you click the browse button, your file explorer window will open. You will need to select a location and give a name for the file you are exporting. Once that is done, click the save button. Your file explorer window will close. Click the button in the bottom right corner of the window to export. A box will pop up to confirm the export, click yes to complete it. A pop up will confirm when the export has finished. You can then browse to the location you saved the file and open it.
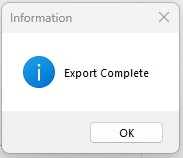
How to import Supplier Prices
Follow the first step in the export process above to open the database maintenance section. Once there, select the Import Data tab followed by the Import Prices tab below that. Click the button for Supplier Prices.
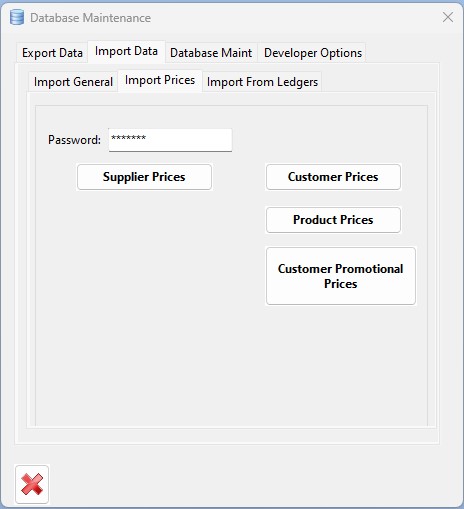
A new window will open, here it tells you which format you need to have the data in to import it in. You need to have “SUPP_PRICE_IMP” in column A followed by the correct data in each column following that, ending with “SUPP_END” in column H. If you have exported the data out first, the data will already be in this format, you will just need to make sure to change column A as that is different on the export.
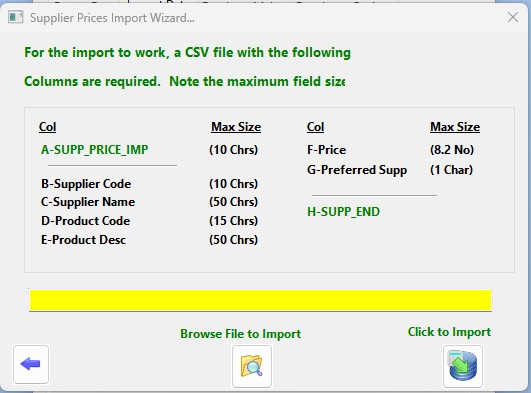
When you are ready to import your CSV file, Click the browse file to import button. Your file explorer window will open to allow you to select the file you want to import. Select the file you need and click open. You will see your file path now in the yellow box. When ready to import, click the Click to Import button.
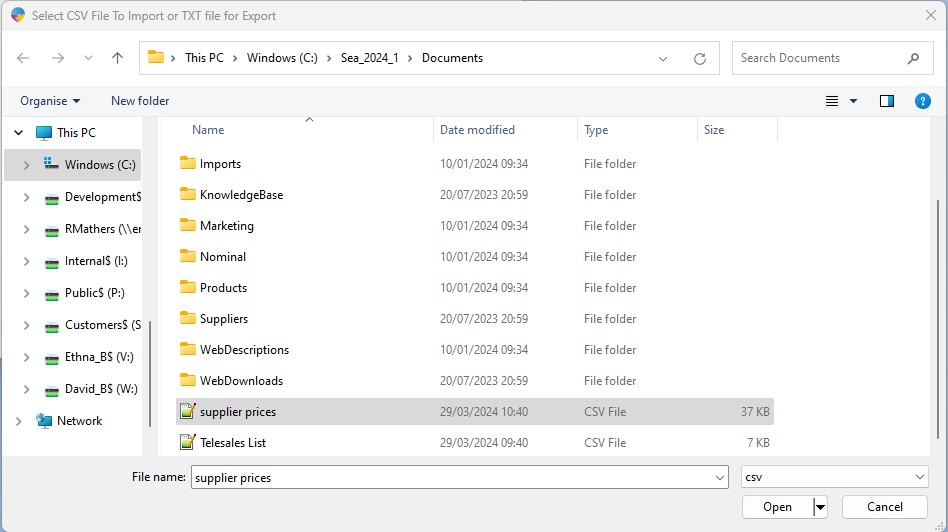
On the next window you need to click the stage 1 Check Data button. Season will check the data to make sure it is in the correct format and any codes within the file match up with existing codes within the system. If there are any issues with the data you will get an error message and you will need to correct the problem data before attempting to import. If the file is correct, you can move onto Stage 2; Import Data, when you click this button the file will be imported. When complete a pop up will appear, click ok to complete. You can close the database maintenance windows now.