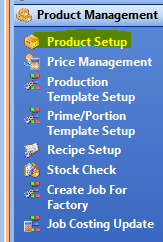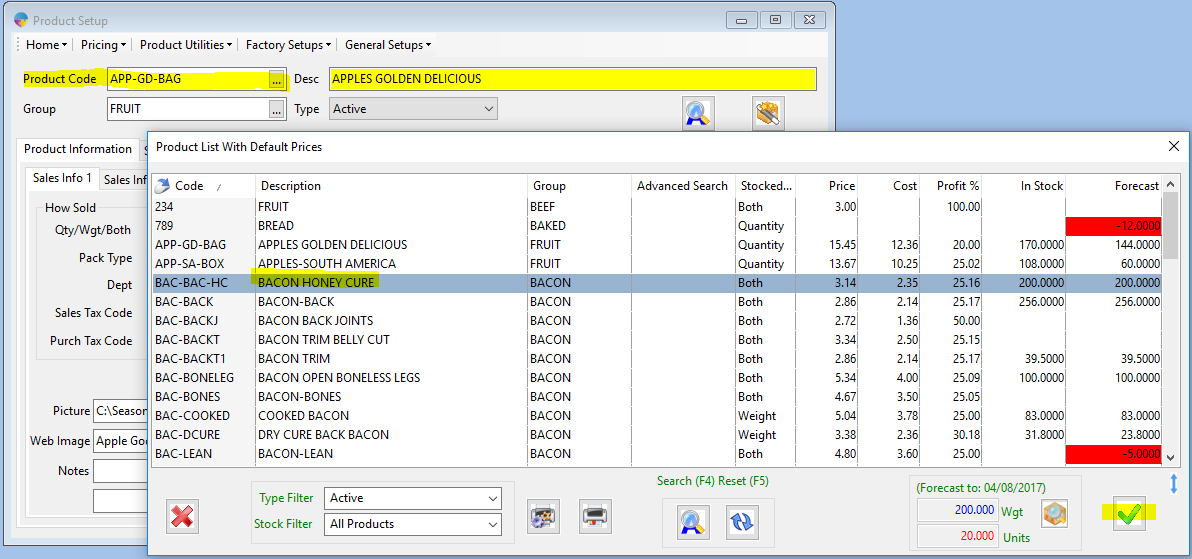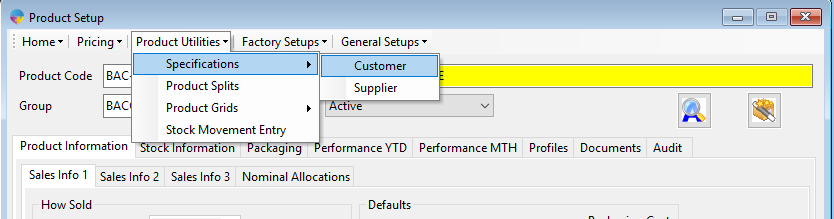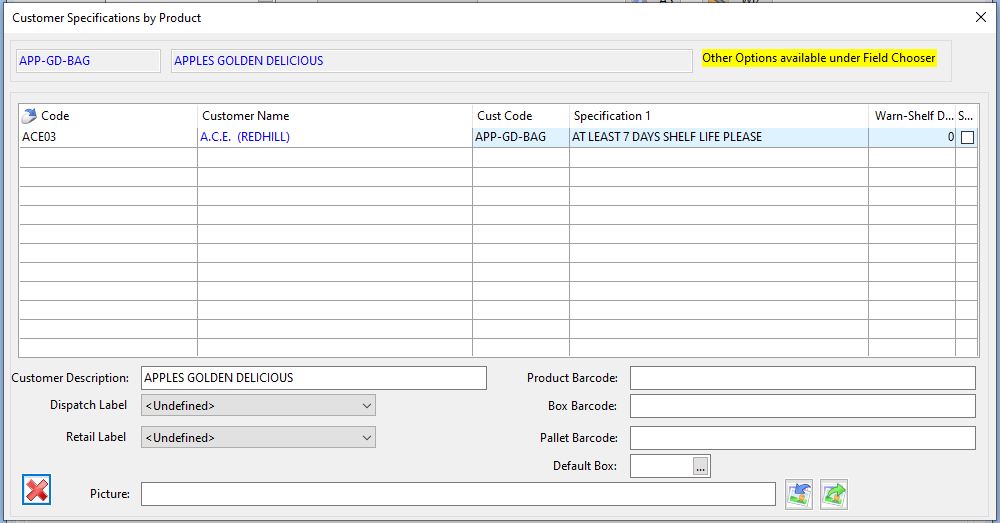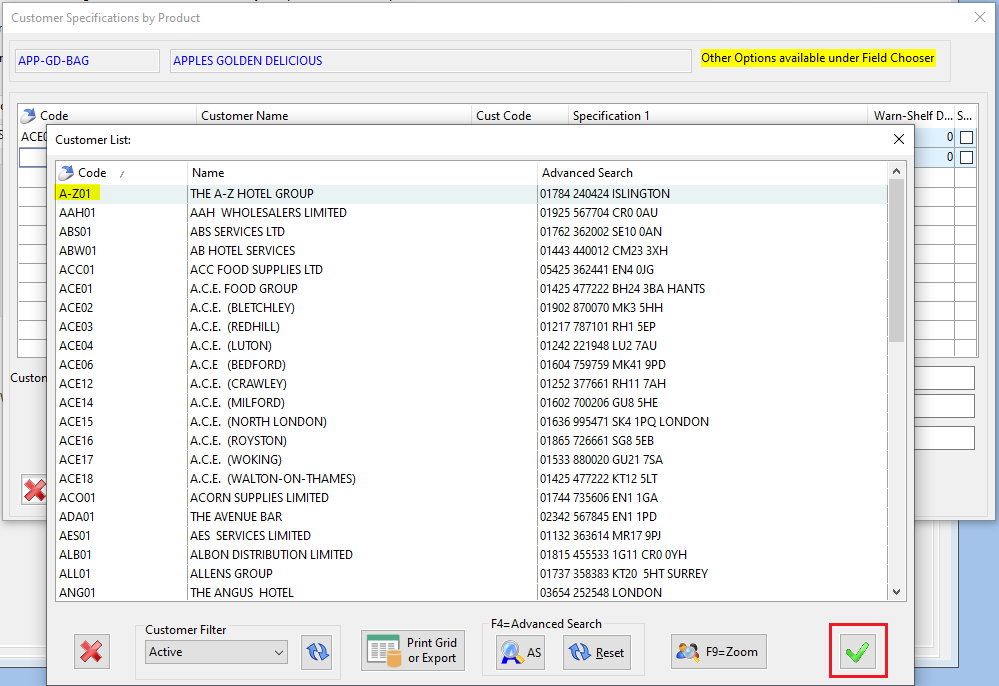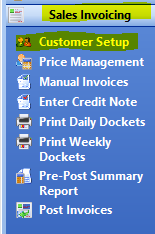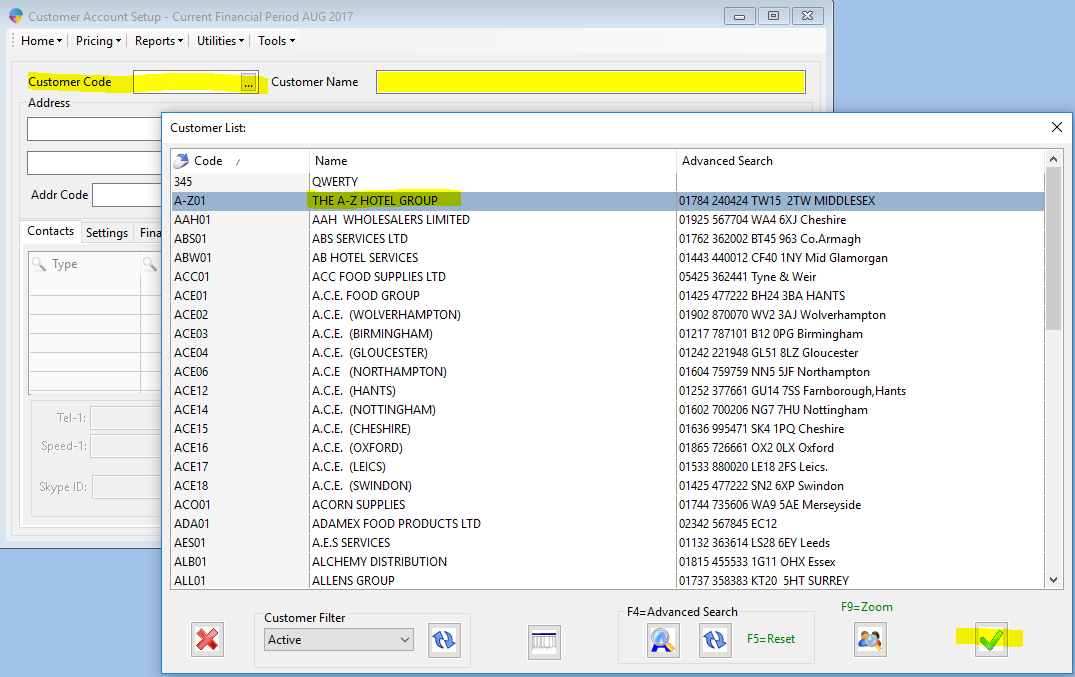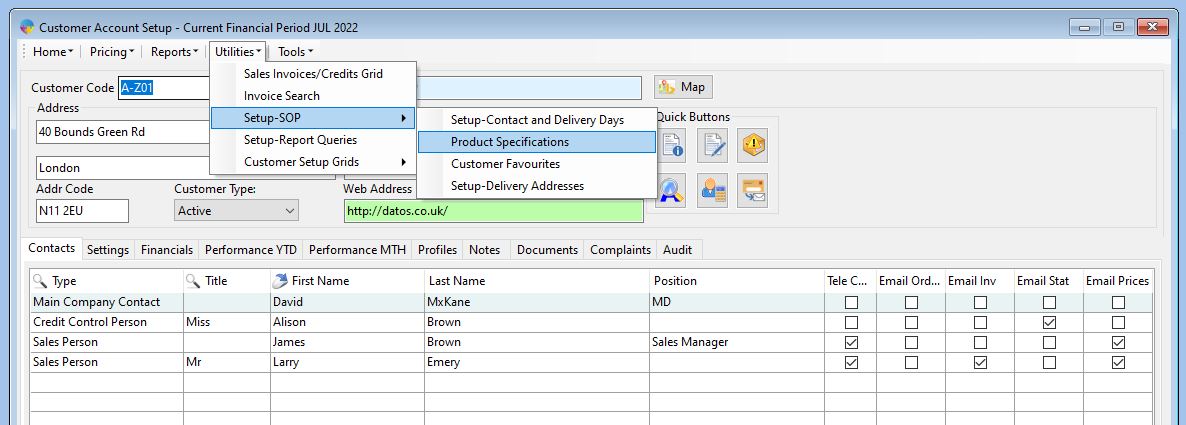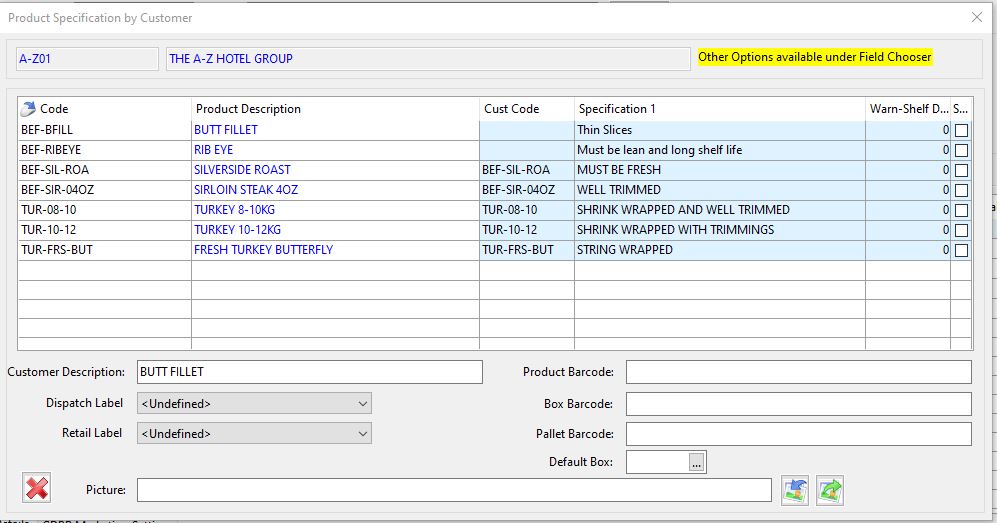Setting up Product Specifications
Accessing the Product Specification by Product Setup.
- On the Operations menu, go to Product Management -> Product Setup.
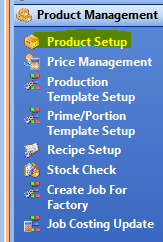
- Click on Product code -> Press F4 -> Select the product you want to make a specification for and double click on it.
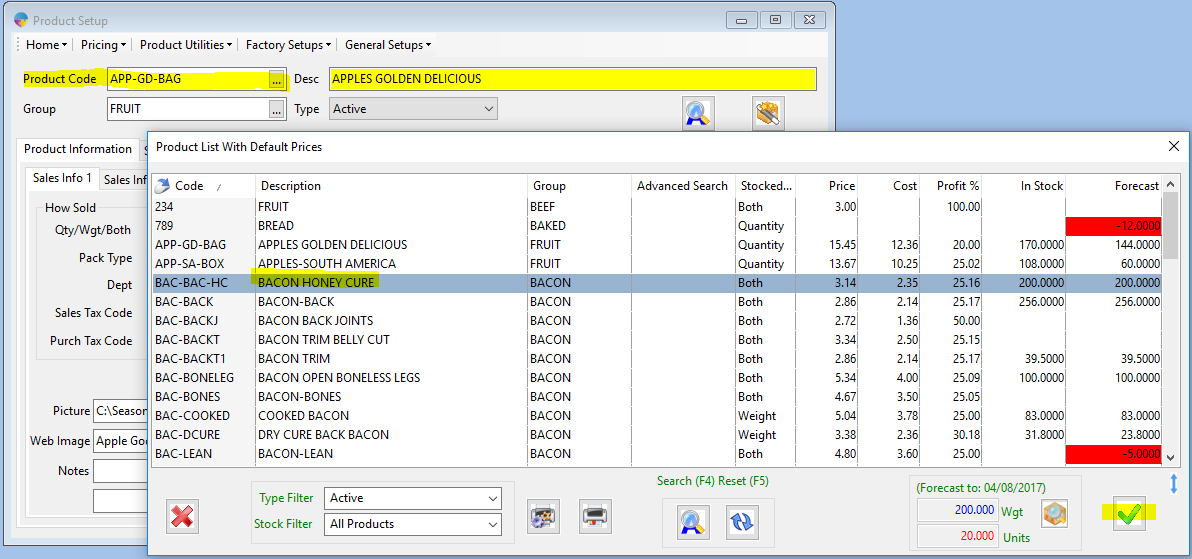
- Then click on the Product Utilities menu -> Specifications -> Customer
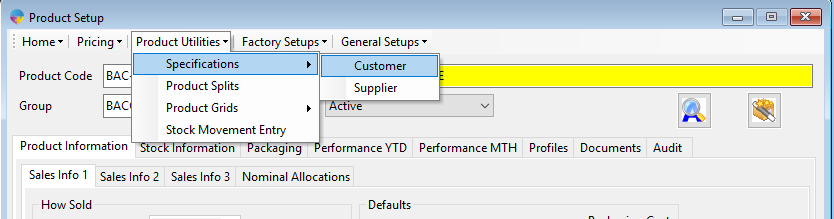
- You will now see your Customer Specifications by Product grid on screen.
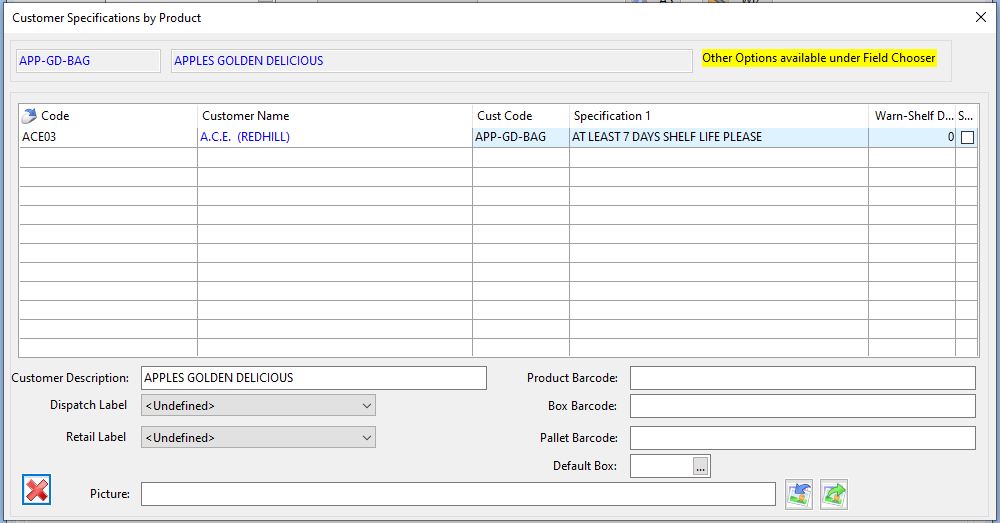
Setting up or editing Customer Specifications by Product
- Select the customer field -> press F4 to search through customers -> select the customer you want to make a product spec for and double click on it or click the green tick at the bottom of the window to confirm your selection.
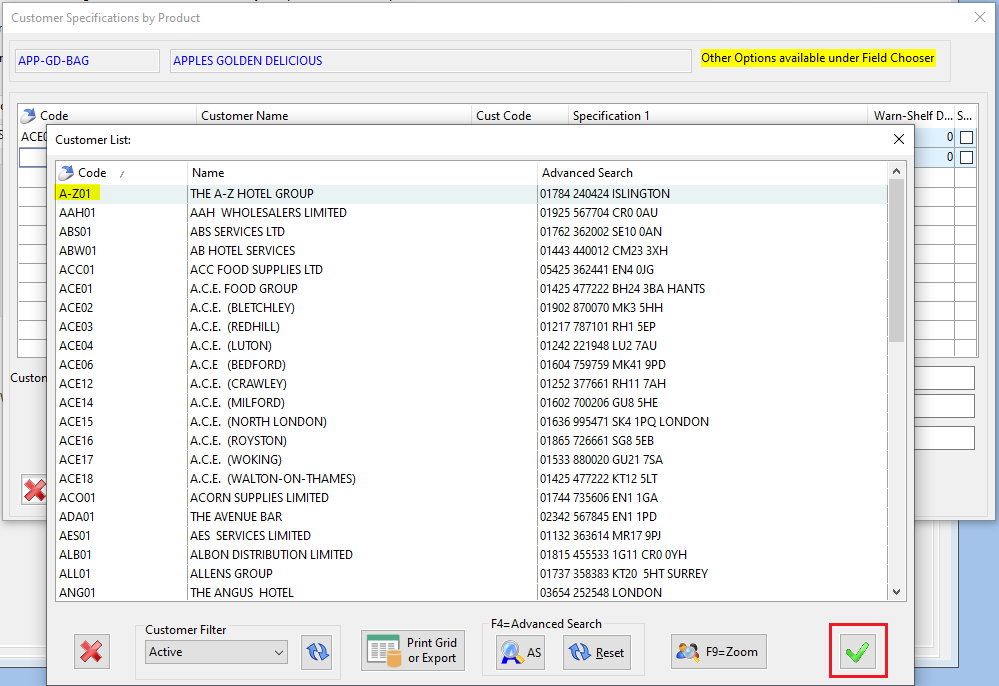
- From here you have the ability to set up different bits of information for the selected customer for when they purchase the selected product. Those are explained a little further down the guide.
- Cust Code – if your customer has their own product code for the product they are purchasing form you, this can be entered here. This will mainly come into play when importing sales orders into Season where the customer will send you the order using their own codes that Season will then translate into Season product codes based on the specification settings.
- Warn-Shelf Days – This will be the minimum number of shelf life days a product can have when being sold to a customer. If an operator selects a batch that has less days than the minimum a warning will appear on screen during confirmation.
- Stop – This check box, when checked will stop an operator from using stock that has a shelf life below the minimum days set.
- Field Chooser Options
- You have a few other options that are not displayed by default on the grid when you first open it. You can right click anywhere along the top line (column headers) and a menu will pop up giving you the options to add the new columns onto the grid. For more info on how to use the field chooser option, read this guide.
- Typical Weight – The weight that a product would generally be most of the time, in some situations, Season can use this setting to default a weight entry for you.
- Min Weight – The minimum weight of product that can be confirmed against an order. If below this number, Season will not allow the weight to be confirmed
- Max Weight – The maximum weight of product that can be confirmed against an order. If above this weight, Season will not allow the weight to be confirmed.
- Specification 2 – An additional specification note field.
- Other Settings
- Customer Description – Here you can enter a customer specific description for the product. This is not set up by default in the system but this can be used when printing invoices over your own Season product description.
- Dispatch Label – Here you can set a dispatch label to be used specifically for this customer when confirming this specific product at goods out. This label will print rather than the label set up in your label settings for the product.
- Retail Label – Here you can set a retail label to be used specifically for this customer. This will be the default option when printing a retail label for this customer and product. Again this will print rather than the retail label that is set in the label settings for the product.
- Product Barcode – Would be the retail or EAN barcode for the product. This would usually only be used if you are printing retail labels for the product.
- Box Barcode – Primarily used for exporting this data if required by any EDI exports. Can also be used for labeling.
- Pallet Barcode – Primarily used for exporting this data if required by any EDI exports. Can also be used for labeling.
- Default Box – If when picking and packing the product at goods out, you use a specific type of box or packaging, you can set which type of box you wish the system to default to when confirming the product at goods out.
- Picture – Here you can attach a picture of the product. It would be on display via factory terminals or the Season online shop.
Accessing Product Specification by Customer
- On the Operations menu, go to Sales Invoicing -> Customer Setup.
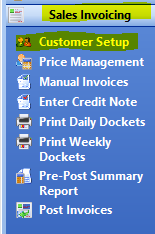
- Select the Customer Code field -> Press F4 to list all customers -> Double click on the customer you want or highlight the customer and click the green tick at the bottom of the window.
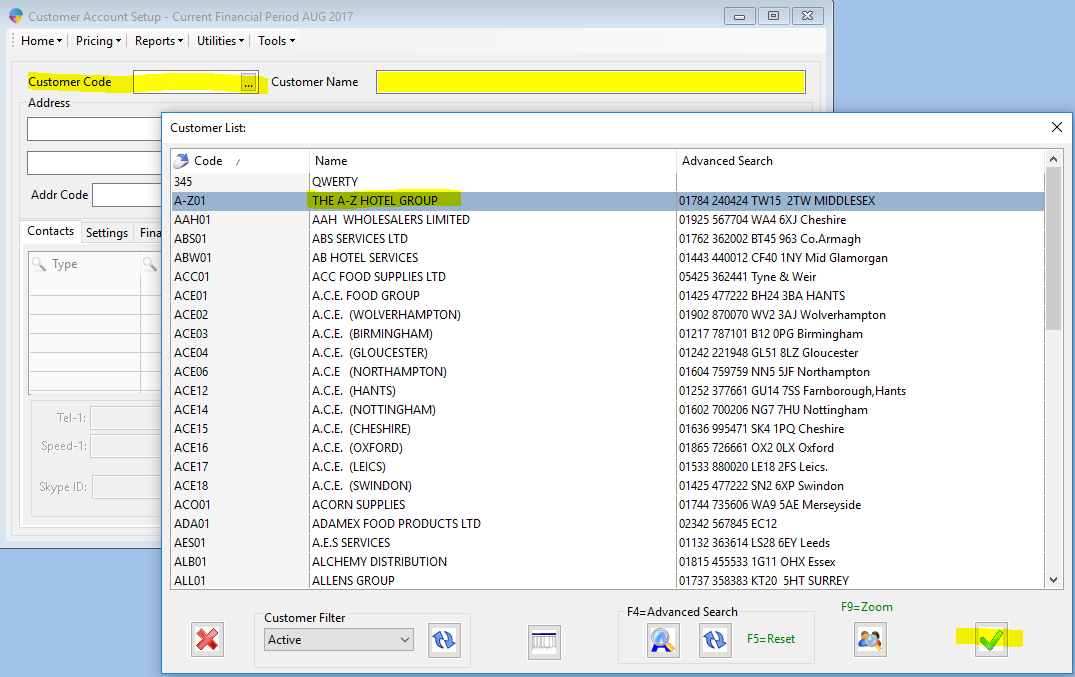
- Select the Utilities menu -> Setup-SOP -> Product Specifications
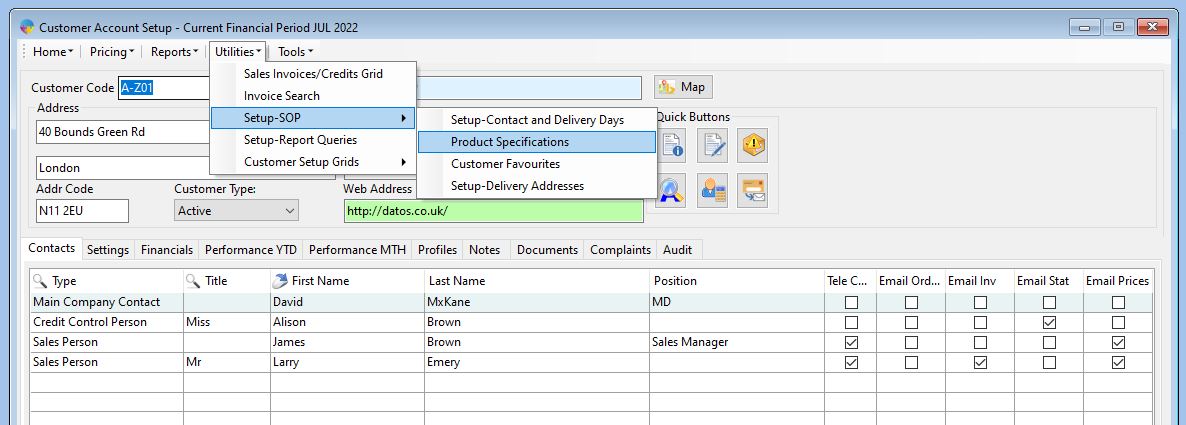
- You will now see your Product Specifications by Customer grid on screen.
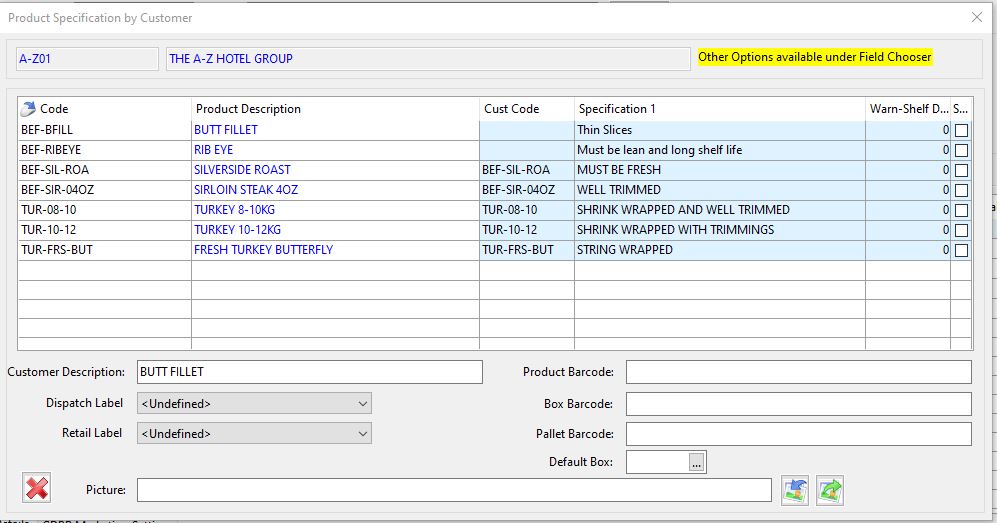
- Using the Product Specification by Customer grid is very much the same as the Customers Specifications by Product grid. You are just setting one up by selecting your customer and setting the other up by selecting the product. The options you have are the same as explained above.