Customer Price Cleanup Utility
From Season version 17.2 onwards a new feature has been introduced that will allow you to manage a large amount of customer prices in bulk. The program will initially load all customer prices but will allow the user to filter based on customer, product, promotional prices and expired promotional prices as well as based on the date the product was last sold to that particular customer.
Once the prices have been loaded and filtered the prices can then be removed in bulk.
Access the program
- To access the program go to: Product Management > Price Management.
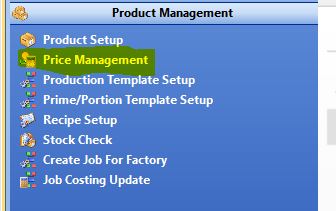
- Now select the Utilities menu and select Customer Price Cleanup Utility, this will load the customer price cleanup utility.
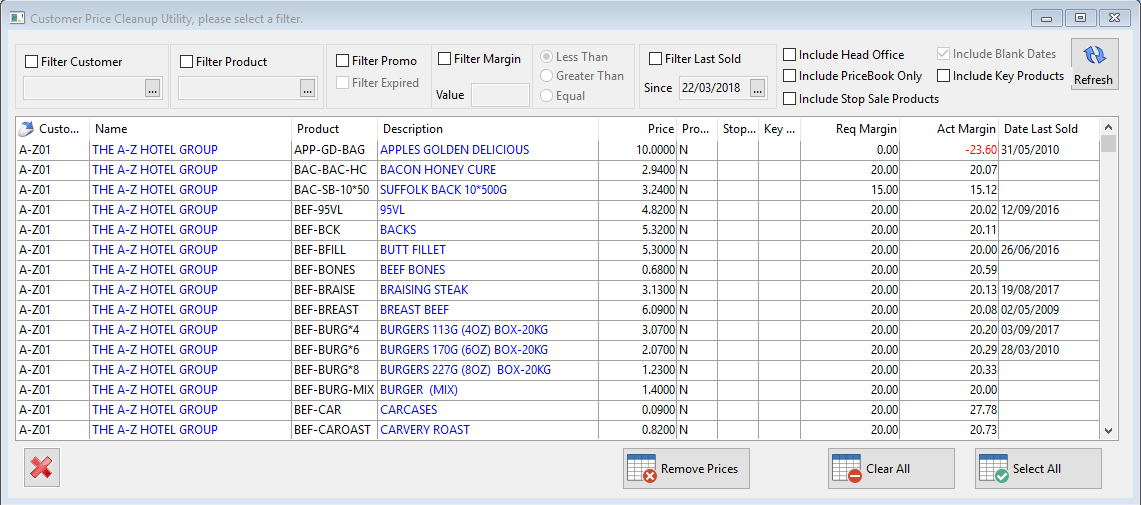
- Use the filters along the top to select the prices you wish to remove in the grid. Below is a description of each filter.

Filter Customer- This allows you to view product prices for a certain customer.
Filter Product- This allows you to view prices of an individual product.
Filter Promo- This filter will show you the promotional prices only.
Filter Margin- This lets you filter within a margin range, for example products with a profit margin less than 20%.
Filter Last Sold- This allows you to filter for products that have not been sold since a certain date.
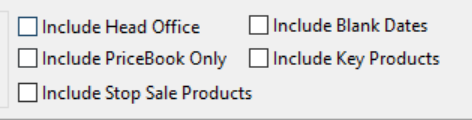
Include Head Office – This option will allow you to include head office pricebooks in the list, by default these are excluded.
Include PriceBook Only – This option will allow you to include pricebook only accounts in the list, by default these are excluded.
Include Stop Sale Products – This option will allow you to include products that are setup to stop sales in the list, by default these are excluded.
Include Blank Dates – This option will allow you to include blank dates in the list, by default this is always ticked.
Include Key Products – This option will allow you to include key products in the list, by default these are excluded.
- Once filters are selected, click refresh to load the grid with the filtered information.
- Then select the prices either by using the select all option, or click on the desired lines in the grid.
- Once prices are selected as required, click remove all to remove these prices from the system.
Please note that removing the selected prices is an irreversible process and they cannot be brought back once they have been removed.