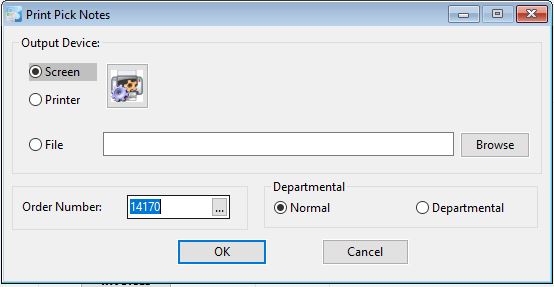How to Print Pick notes in Season Office
To see how to setup customers for printing pick notes click here
Print a batch of Pick notes
- On the operations menu go to Sales Orders -> Customer Pick Notes.
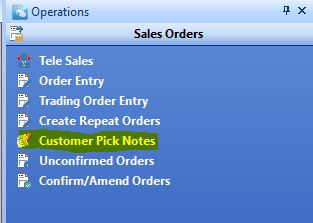
- This will open up the ‘Pick Notes List’ where you will see a list of pick notes that are ready to be printed.
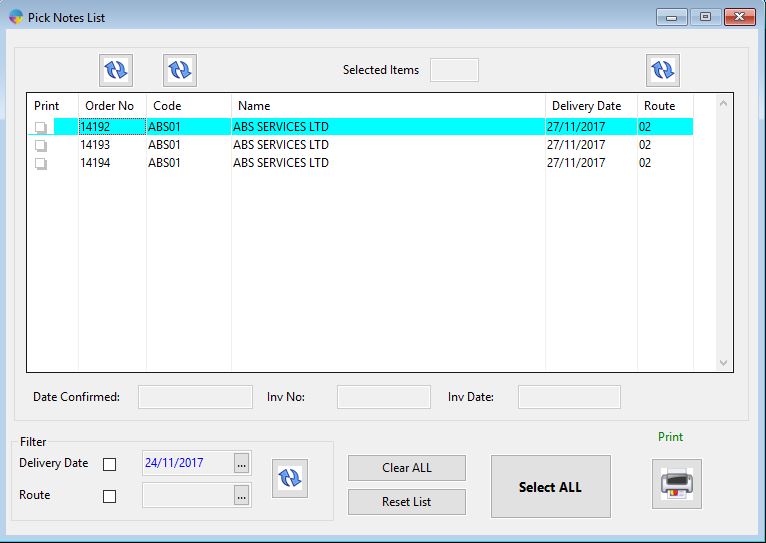
- Click the ‘Select All’ button if you want to print all pick notes, or individually select the ones that you want.
- To unselect the pick notes click the ‘Clear All’ button.
- You can also select the ‘Delivery Date’ check box and choose a date to filter the list by, or you can select the ‘route’ button and choose a route code to filter the list by.
- Once you have selected the pick notes you want to print, click on the ‘Print’ icon.
- The ‘Customer Documents’ screen will appear.
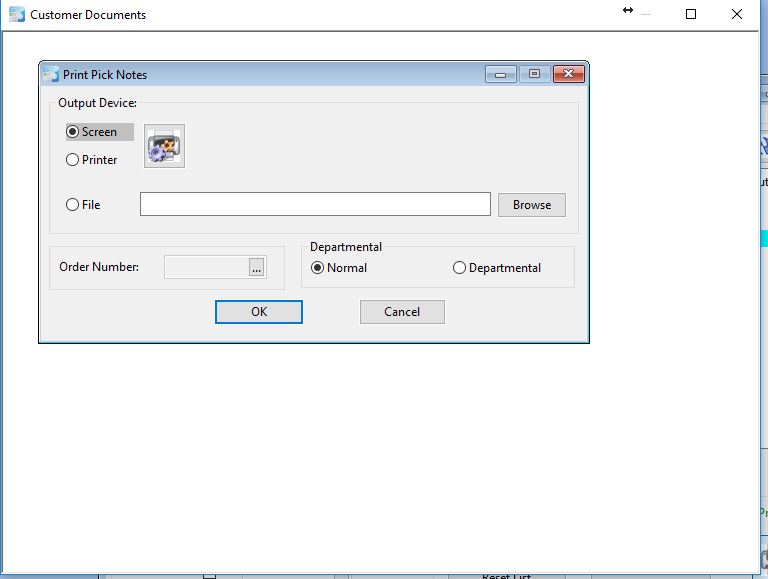
- You can select to print to screen or printer and click ‘OK’
- A message will appear asking if ‘Pick notes Printed?’ Click yes.

The pick notes will now be removed from the print list.
How to Reprint a Pick Note
- Go to the documents icon at the top of Season.
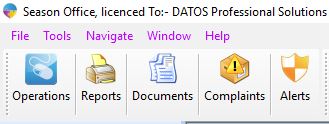
- Click on the ‘Pick notes Button’
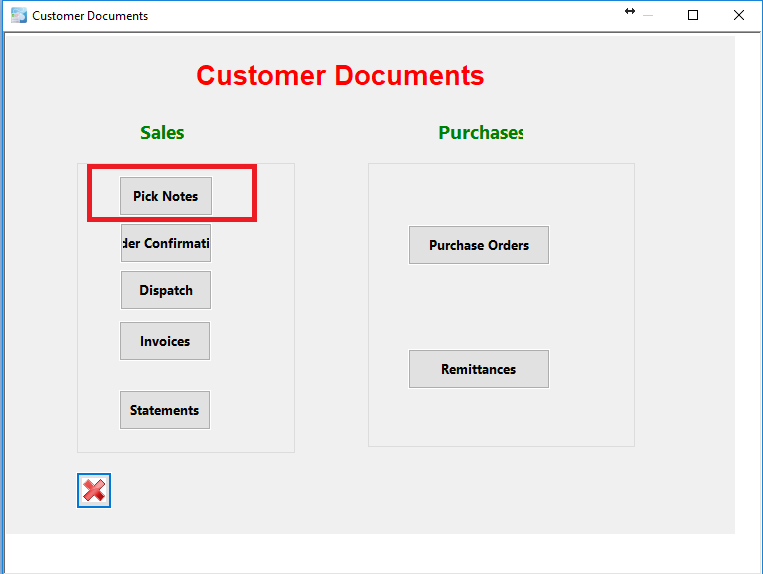
- Select Pick Notes.
- Enter the order number of the pick note you would like to reprint.
- Select either screen or printer and click OK.
- The pick note will now print for you.