How to Setup Supplier Messages
In Season you have the ability to setup supplier messages to appear on the screen at the goods in stage in Season Factory. You can follow the below steps to see how these are setup.
- From the Operations menu go to Purchase Ledger -> Supplier Setup
- Under Utilities -> Supplier Setups -> Supplier Messages, you can set up messages for individual suppliers, or for all suppliers.

When set up, an operator will have to answer these questions when confirming a purchase order, you can set them up to appear at the start or the end of the goods in process.
- To setup messages for “all” suppliers, you need to have a supplier record setup with ‘ALL’ as the Supplier Code. Click Here for more info on how to set up a new supplier. When you have an “All” code set up, within the message window, check the box for “All Deliveries” to set up messages for the “all” code.

- To setup messages for individual suppliers, dont check the box for “All Deliveries”, just click into the supplier field and select the specific supplier you want to set messages up for.
When you open Supplier Messages, you will be able to choose the below:
- Message Type – choose whether you want this message to appear when you begin booking in a purchase order (start receipt), or when you finish (end receipt).
- Step – the order you want the messages to appear.
- Message – enter the message to appear
- Response – choose how the operator should answer the questions
- Yes/No – operator to respond with ‘Yes’ or ‘No’
- Info Only – message will be displayed to operator, with no response required
- Fixed List – operator can choose answer from a list of options
- Free Text – operator to enter text – if this option is selected, you can choose whether it is mandatory for the operator to enter a response.
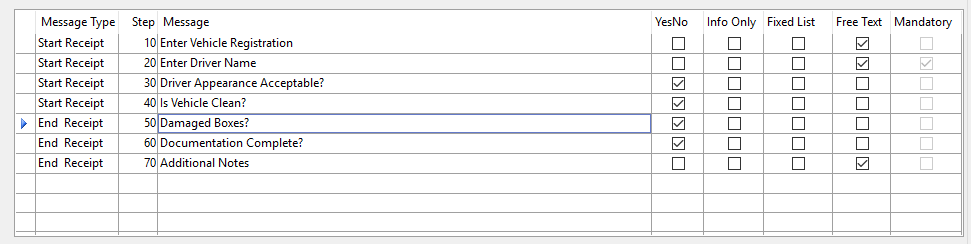
If you choose for the message response to be ‘Yes/No’ you will have the option to enter additional messages based on how the operator responds. As well as this, you are able to choose to skip to another step, or stop the message entry, depending on the answers provided.
How to setup Fixed List Answers
- Within Supplier Messages go to Setups -> Setup Fixed Lists

- This will bring up the ‘Answers Setup’ window
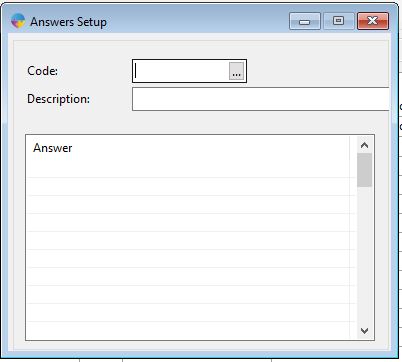
- Enter a Code, and Description for the Fixed List, and save by pressing F2
- In the bottom grid, enter in the answers you want the operators to choose from, just tab onto a new line each time to save the answer.
Mapping Dispatch Message to Suppliers
Season 24 added the ability to set up a “Messages Only” supplier account. This code will not show as an active account along with your other “active” supplier accounts. The purpose of this code is to hold the message set up you want to use for mapping to other “active” supplier accounts. This will allow you to set up a single set of messages that can be applied to several other active supplier accounts that you want to have the same messages for.
Setting up a Messages Only Supplier account
See Supplier Setup for how to set up a new supplier. When setting up this supplier, make sure to change the supplier type to “Messages Only” or you will not see the account when you come to map.
Adding Messages to the Supplier account
When you have the supplier account set up as a “messages only” account, add your messages in, you can use the info in the above sections to see what you need to add to each column.
Mapping the messages to active supplier codes
Now you have set up the messages account and added the messages you want to display, you need to map that supplier account to your other “active” supplier accounts that you want these messages to appear on.
Open the supplier set up window, found under the Purchase Ledger tab on your right hand operations menu.
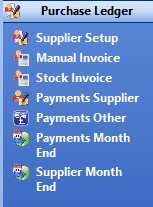
On the supplier set up window, you need to select the Settings tab followed by the Settings tab below that. Now in the bottom right of the supplier setup window you should see a section “Map Message from”.
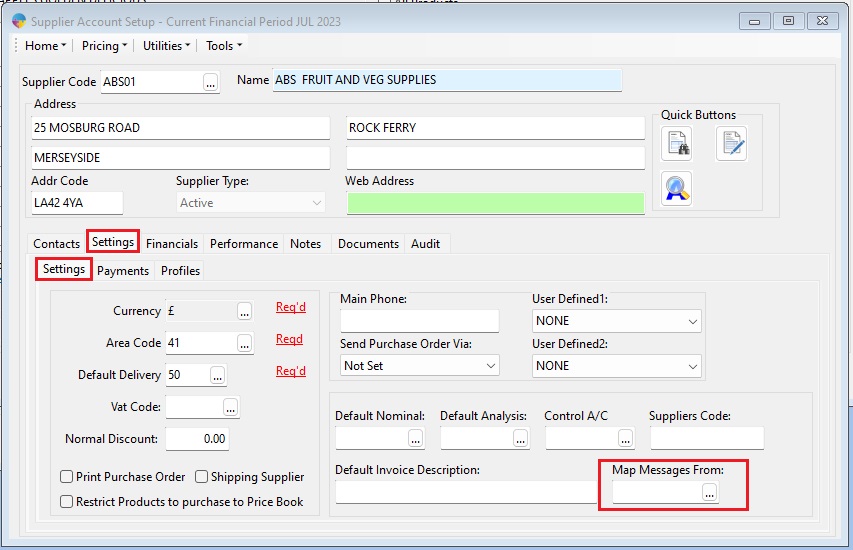
Click into the field and press your F4 key. This will open a new window that will list all “Messages Only” supplier accounts you have. You need to select the supplier account you wish to use for the mapping. Once that is done you can click the save button found along the top of your screen or use the keyboard shortcut “F2”.
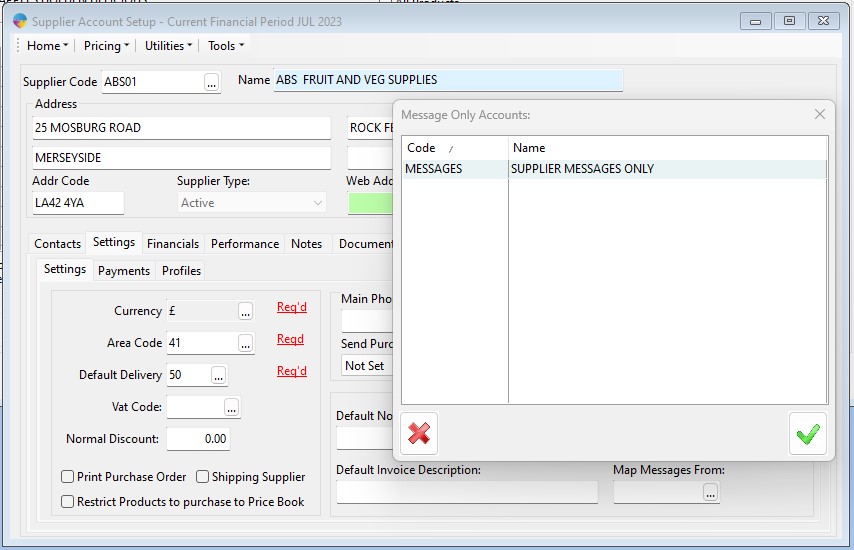
**Please Note. Season will check for messages in the order of; supplier specific messages, then mapped messages and finally “ALL” messages. This means, when determining if messages should be shown for a supplier at goods in, Season will first check if you have set up supplier specific messages first, if you have, those will be used. If Season finds no supplier specific messages set up, it will move on to check for any messages mapped, if you have no supplier specific messages but have set a mapping up, the mapped messages will be used. If you have no supplier specific messages and not mapped any messages then Season will go on to check if you have messages set up for “ALL” suppliers. If you have an “ALL” set up in place, the “ALL” messages will be used.