Posting Invoice Exception:- “No Cost Found For Batch (………)”
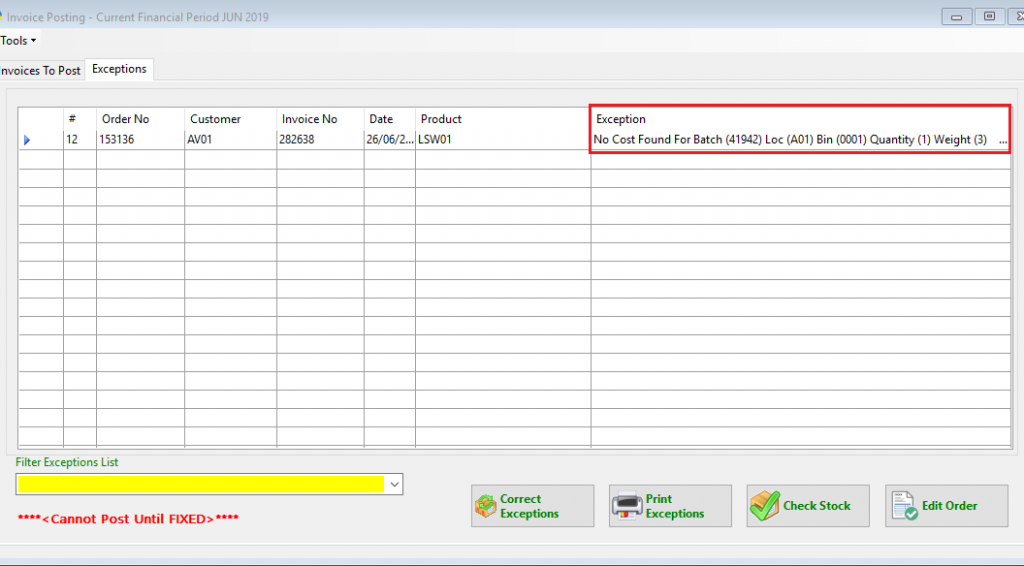
When you try to post an invoice in Season, you may come across the exception “No Cost Found For Batch (………)”. If this is the case you will need to adjust the cost of the batch to allow the invoice to post. To do this follow the steps below.
1.Take note of the batch number that needs updated.
2. Open the product set up window, this is found on the operations menu under Product Management>product setup. Select the product that you need to update the batch cost for. Once you have loaded your product, navigate to the Stock Information tab and click the Stock button.
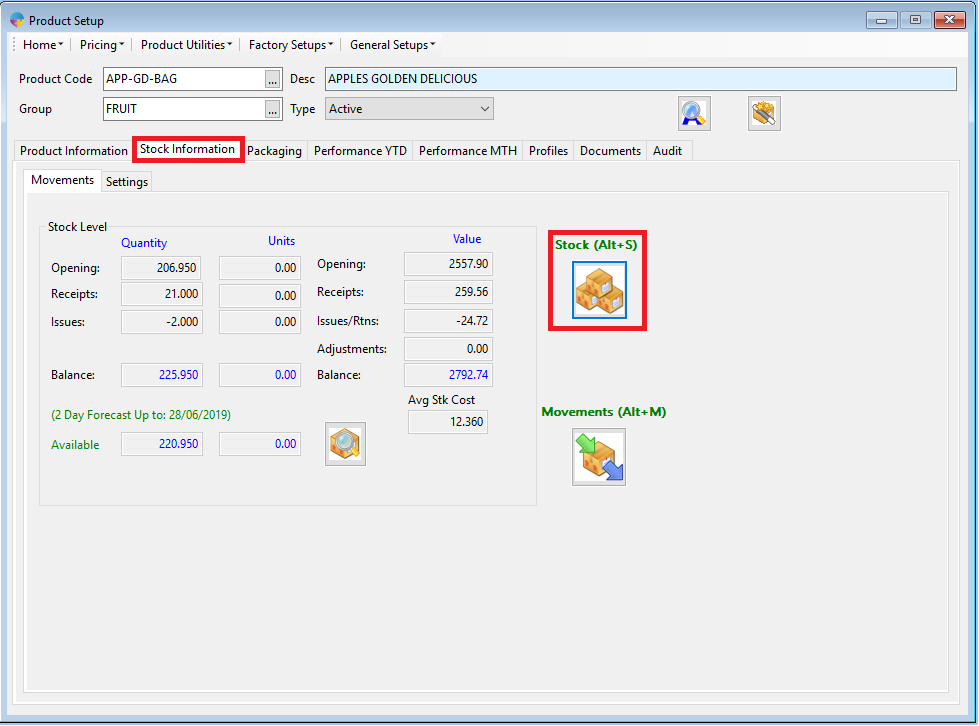
4. You should now see a screen with a list of batches. Select the batch number you took note of earlier (you should see the cost field states 0.00) and click the stock movements button at the bottom of the window.
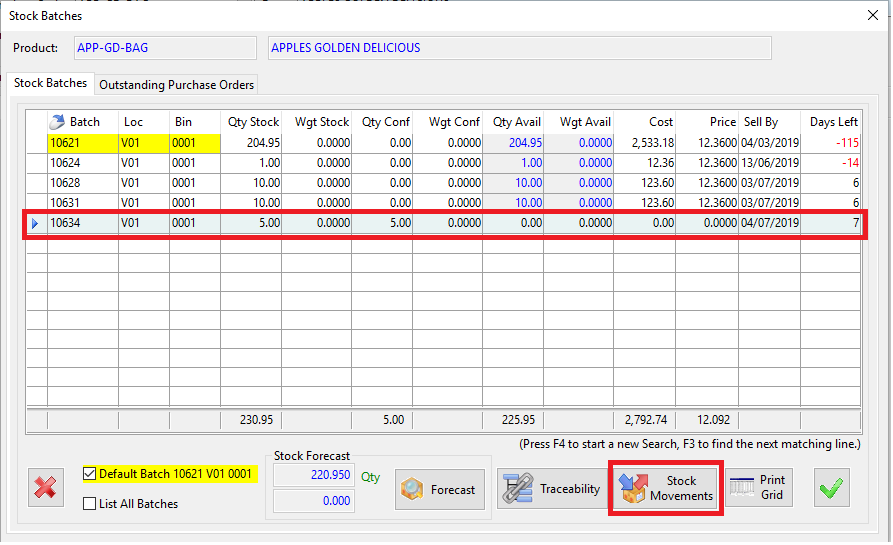
5. When the Product Movements window appears, check the “Value Only Adjustment” option. You can now enter the unit price into the box named “Price”. Season will then calculate the cost using the quantity and weight values.
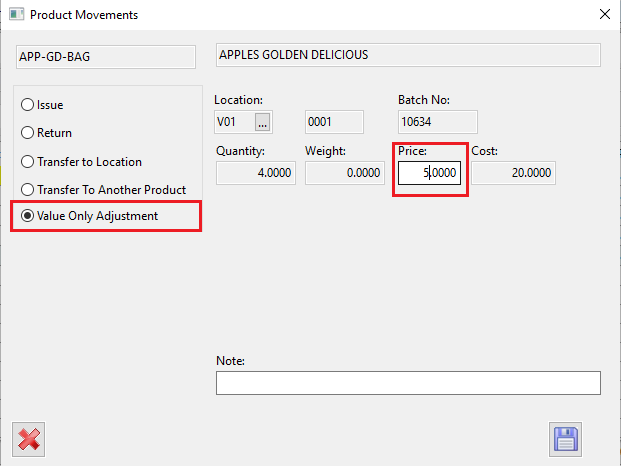
6. Click the save icon in the bottom right of the window to complete the batch cost update.
7. You should now be able to go back and post your invoice as a cost now exists for the batch.