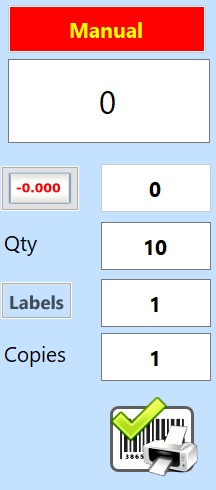How to book in a purchase order in Season Factory and print labels.
Once a purchase order has been entered in Season Office, Season Factory can be used for booking that order in and printing stock labels for each item. Click here for more information on how to enter purchase orders in Season Office.
- Open Season Factory and select goods in.

- Next you will need to select an operator. To do this, highlight your operator by clicking the name and then click the next arrow. (Click here and here for further instruction on the set up Factory operators)
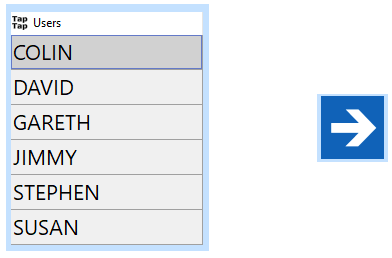
- The next window will now display any outstanding purchase orders that are available to be booked in. To open an order, click to highlight it and then click the next arrow.
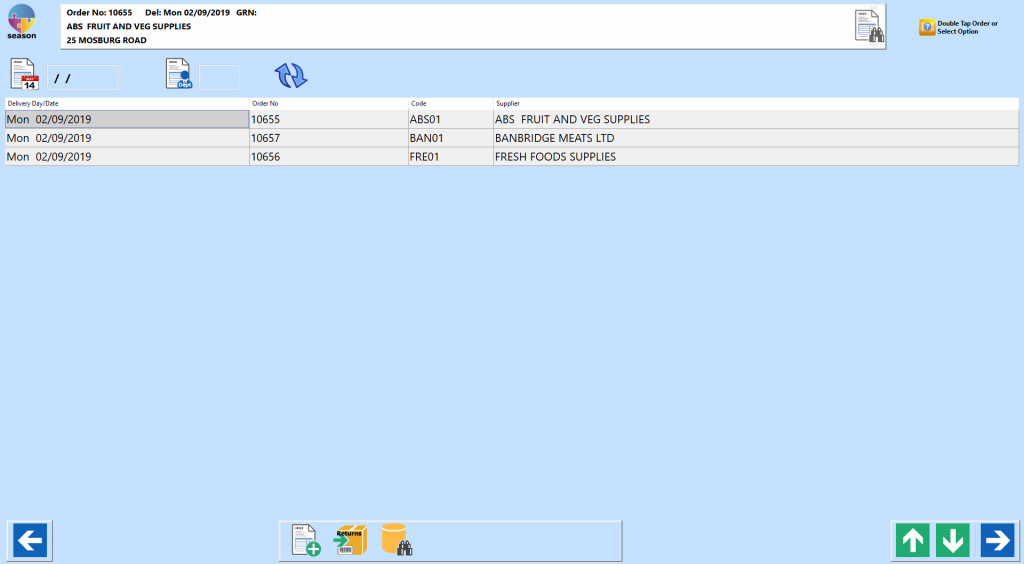
- On the next screen you will see your list of products ready to be confirmed as received. Now, what you do next will depend on how the product is stocked i.e. quantity/weight/both and if you use traceability.
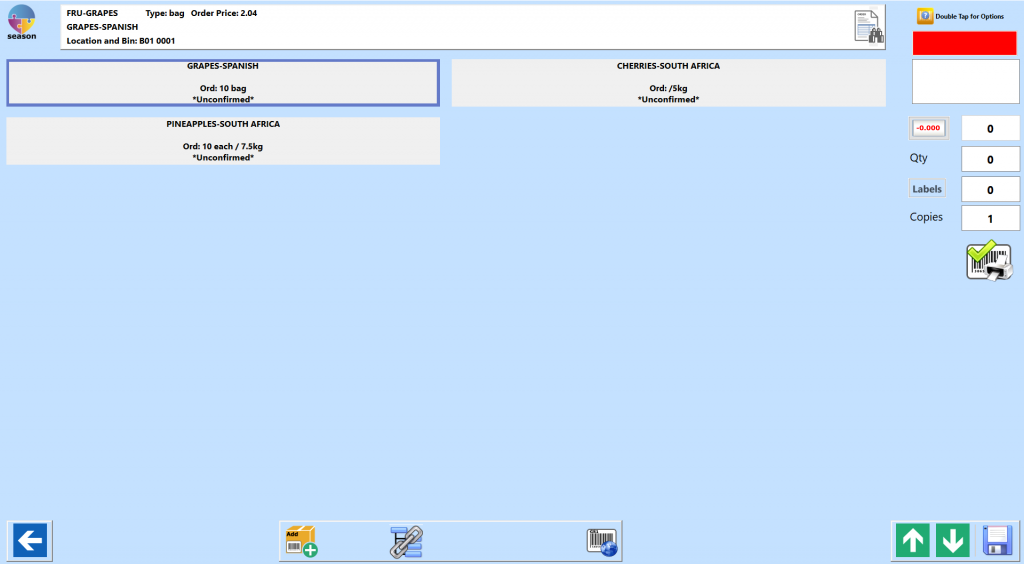
- If you use traceability, you will want to right click/double tap on the product and select the traceability option. When the traceability window opens, enter in any required trace information and click the save icon in the bottom right corner.
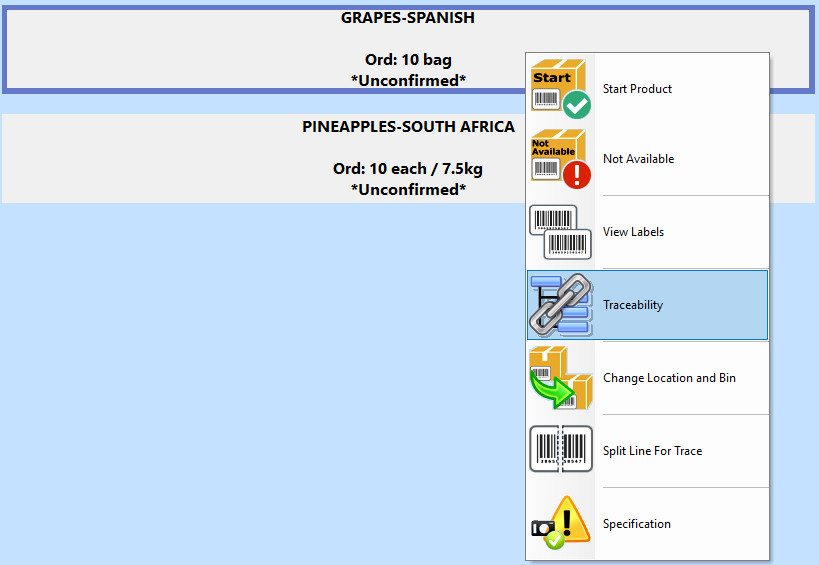
- Now that trace information has been added you can confirm your quantity/weight and print your label.
- If it is a quantity based product, click on the box labeled Qty to bring up the keypad, enter the amount you have received and click the green tick to confirm.
- If it is a weight based product, click on the box marked KG inside to bring up the keypad enter the weight received and click the green tick to confirm.
- To print 1 label for the entire batch, enter in the quantity/weight received (10 in this case) and in the labels box enter how many labels you want to print. (1 in this case)
- To print 1 label for each item within a batch, enter in the quantity/weight received (10 in this case) and in the labels box enter how many labels you want to print (10 in this case)
- When you have completed the above steps for each product and are ready to complete the order, click the save icon in the bottom right hand corner.