How to Setup and Auto-confirm Sales Orders within Season Office
Auto-confirming of Sales orders can be setup to allow sales orders to be automatically confirmed at the click of one button, rather than having to individually confirm each line on an order. Please note that Auto-confirm can only be set up with products that are quantity based or both. It wont work for a product that is only weight based as the weights have to be confirmed manually.
How to set up the system to allow auto-confirm.
Before the auto-confirm can be used it will need to be setup in the system.
- Go to the Season Icon > Setup Office > System Settings and Default codes.
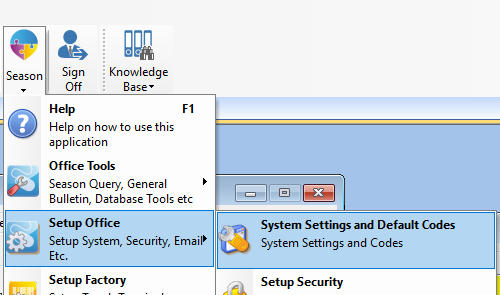
- Go to the ‘SOP’ tab and the ‘General’ tab, below. Enter the password to unlock the settings. Tick the Use Product Auto-confirm Facility.
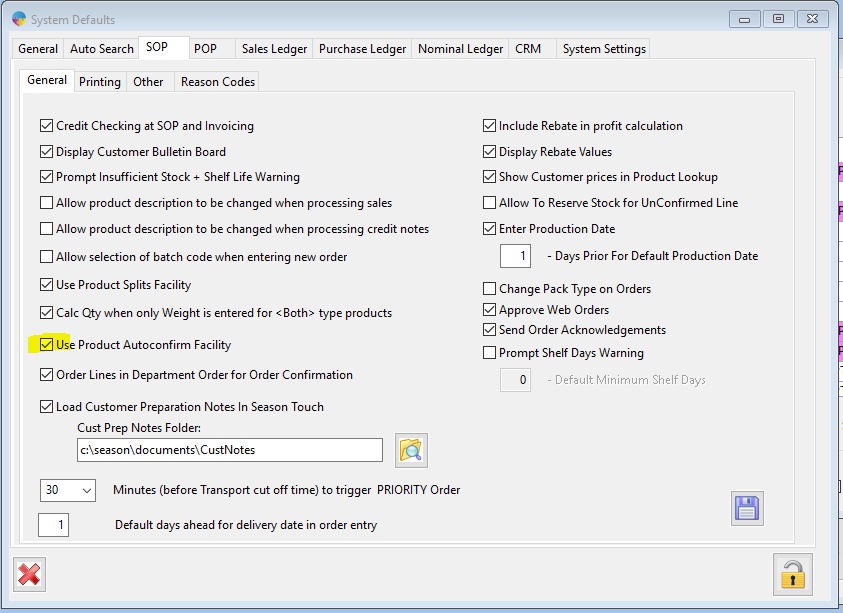
- Select The save Icon and re-load the software for the change to take effect.
How to setup the Product to be auto-confirmed.
You now need to setup the products you want to be auto-confirmed.
- Go to Product Setup > Load the product code you want to set for auto-confirm.
- Select the Sales Info 2 tab. Tick the ‘Auto confirm’ checkbox in Advanced options.
- Press F2 to save the changes
- Please note that Auto-confirm can only be set up with products that are quantity based or both. It wont work for a product that is only weight based.
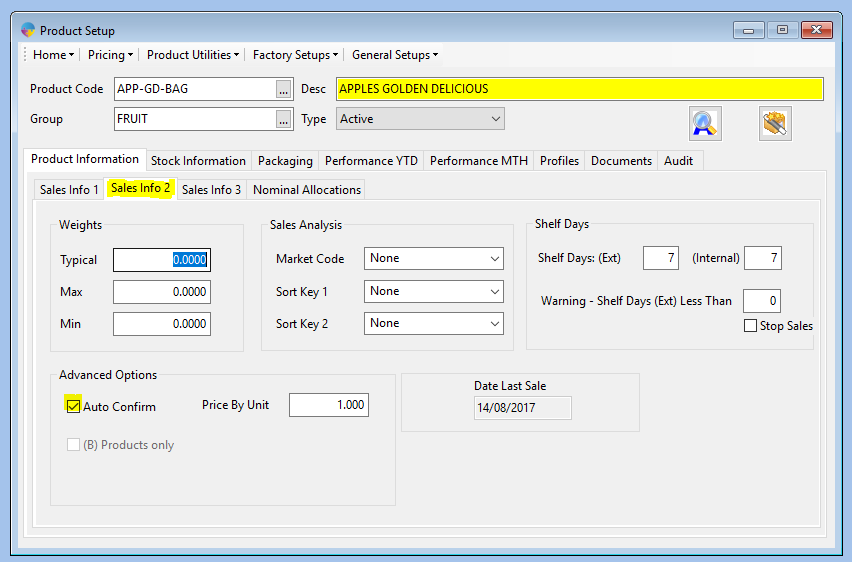
How to auto-confirm Sales Orders.
- You can auto-confirm sales orders within unconfirmed orders.
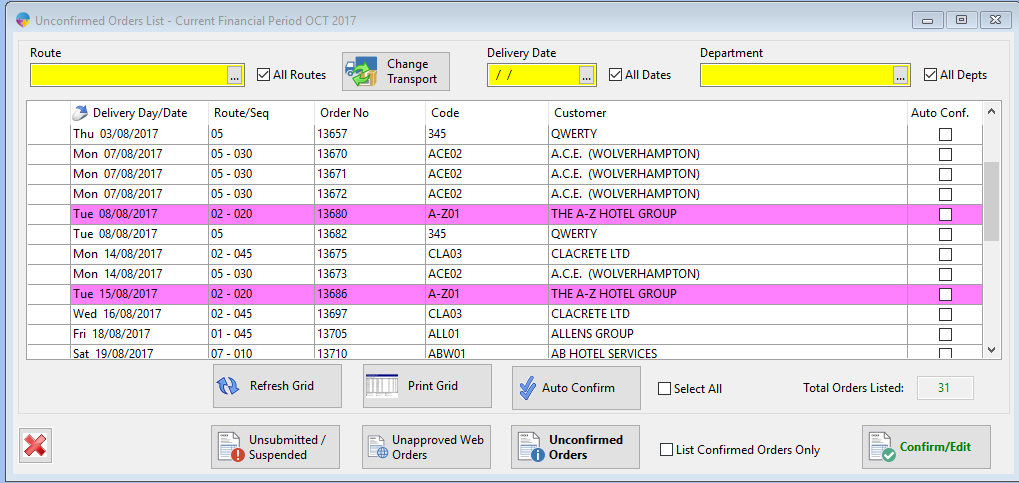
- Select the orders you want confirmed or tick the select all option.
- Select the auto-confirm button.
- This will now auto-confirm all selected orders and move them to the print daily dockets stage.
To see how to print an invoice from within ‘Print Daily Dockets’ Click Here