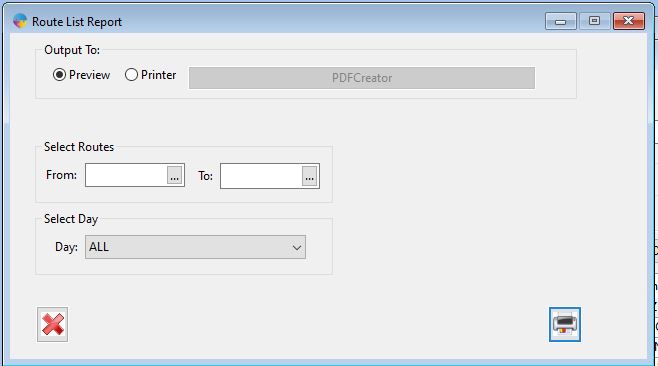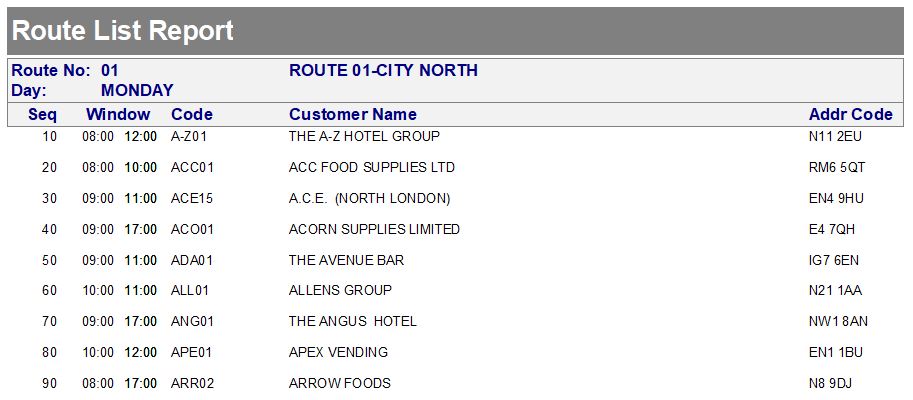How To: Use Route Management (Season 20)
The Route Management set up program has been updated for Season 20. If you are using an older version, Click Here.
Creating Delivery Route Codes
To open the route management window, Click the Route Management option found under the Sales Deliveries/Production tab on the Operations Menu.
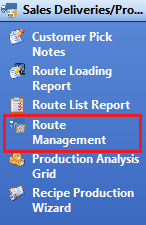
You will now have the below window open on screen. The window needs to be blank for you to create a new route, if your windows has details already loaded, press F5 to clear it.
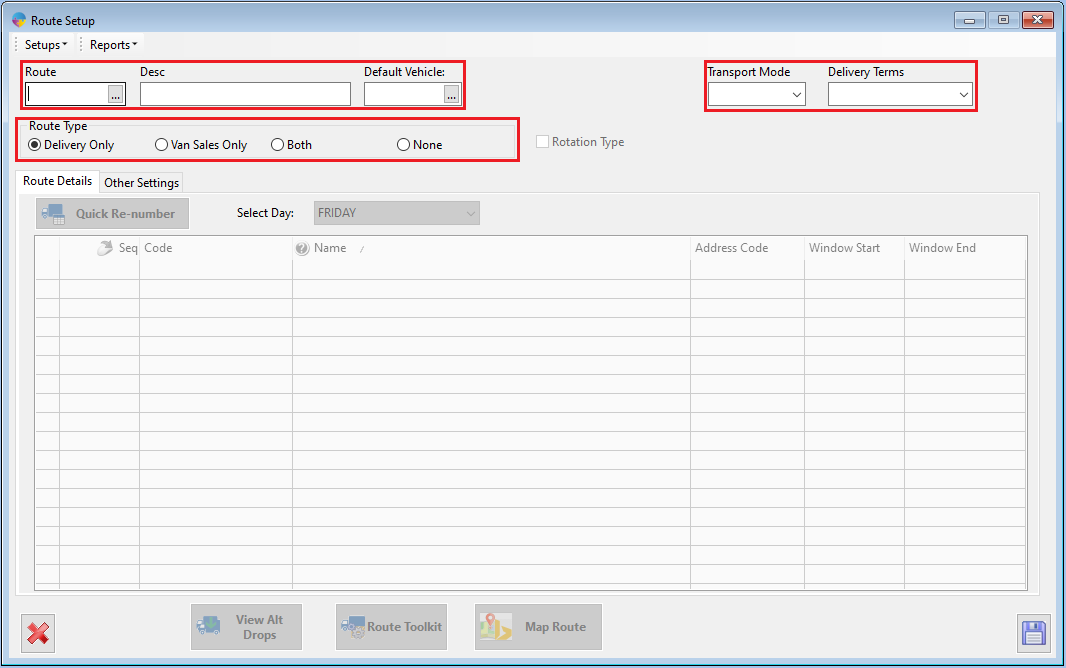
- In the Route field, give your route a code. eg. 01
- Add a description for you route.
- Add a Default Vehicle (this is an optional entry and can be left blank, for more info on setting up vehicles, Click Here)
- Select a Transport Mode
- Add the Delivery Terms (applies only when used with the Season Road software)
- Select the Route Type (applies only when used with the Season Road software)
- When all the above has been completed you can Save the route.
Setting up the Delivery Route
Now you will need to add your customers to the route.
- Choose the day you are building the route for from the Select Day drop down menu.
- Enter an Seq number, this will be the order that the delivery run will follow. Each line must have its own unique Seq number. We suggest using multiples of 10. I.E. 10 is first drop, 20 is second drop, 30 is the third and so on.
- Click into the Code column and press F4 to load your customer list. Select the customer to add to the route.
- Post code will autofill
- Enter in Window Start/End times. This is the time slot the customer is available to receive the order.
- Click Save to save the changes to the route.
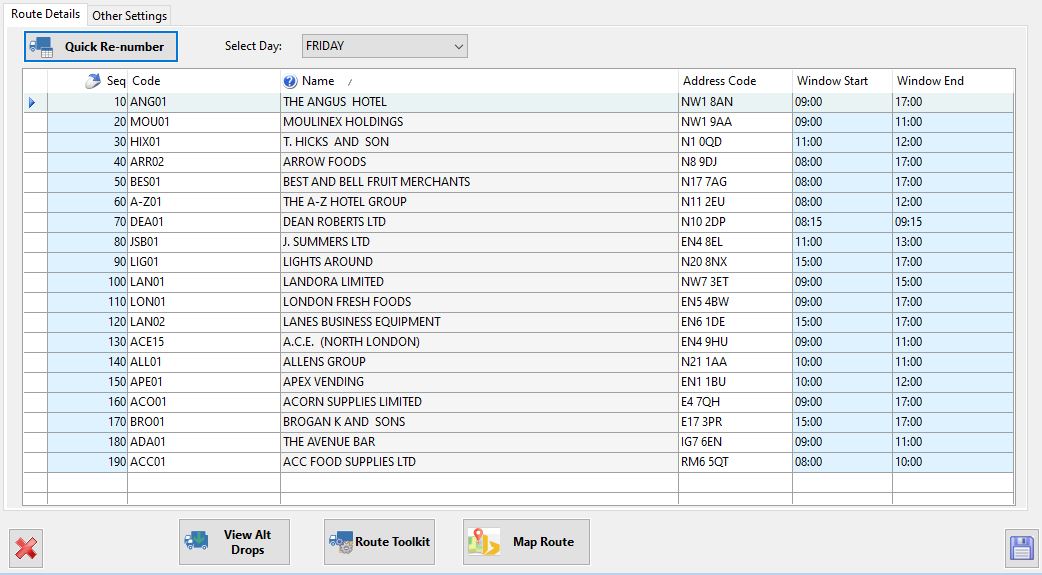
Other Settings
Next to the Route Details tab, there is an Other Settings tab.
- Departure times/Cut Off Hours – Departure times allow you to set when the Van leaves to begin the delivery route. Cut off hours allow you to set when the last time an order can be entered to go onto this route. E.G. if your departure time is 9.30AM and your cut off time is 1 hour, orders can be added to this route up until 8.30AM.
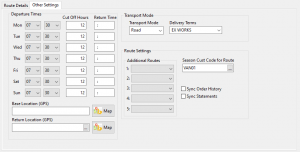
- Locations – GPS co-ordinates can be located and saved for base and return locations for driver
Additional Options
- Quick Re-number – This will renumber the Seq numbers against each line to match the grid order. I.E. if you sort the grid by customer code and re-number, the Seq will update against each line so the list is now in Alphabetical order by customer code.
- View Alt Drops – This will allow you to view the alternate drops that have been set up for this route. This will be customers who have a different default route but if needs must, could have their order go out on this route.
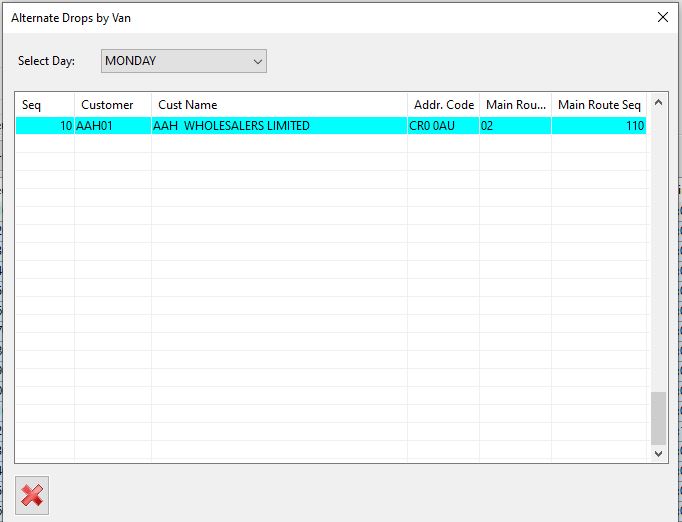
- Map Route – This will show you the route laid out on a map using Bing Maps which can be edited/directions printed etc.
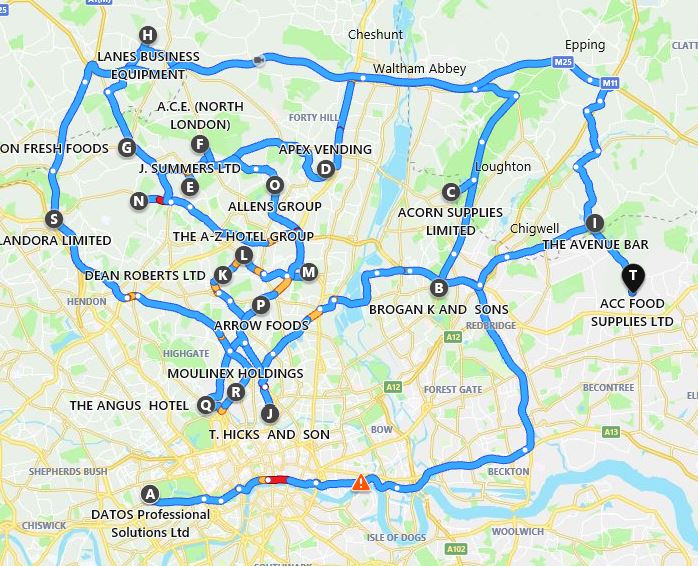
- Route Toolkit –
- Copy Route from Day to Day – This allows you to copy the route details from one day to another.
- Renumber Route – We use suggest using multiples of 10 (10,20,30 etc) when giving each drop a Seq number, if you have used another sequence of numbers, using the re number route option will convert your Seq numbers into multiples of 10.
- Delete Route – This will delete the route details for any selected days
- Re-set Delivery Windows – This will reset any delivery window times entered in Route Management to the setting against the customer. (*link* for how to set up delivery window times against each customer)
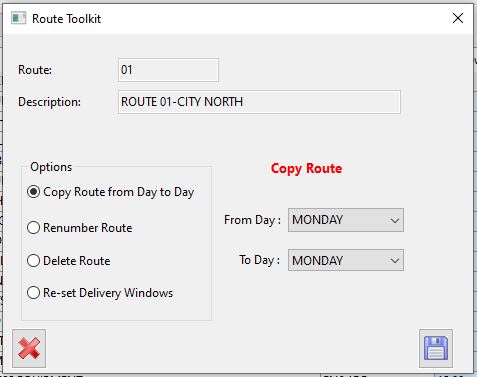
Report
In the top left corner you will see a drop down Reports menu. In here you have the option to run a quick report showing the drops/Sequence for each route for each day. Select which routes to run the report for in the From/To sections and then the Day/s you want to view. Click the print button in the bottom right to print the report.