How to Change the Supplier and Delivery Date in a Manual Purchase Order
It can sometimes be necessary to change the Supplier or the Delivery date on a purchase order.
There are options to do both of these on the ‘Utilities’ menu in the Purchase Order Entry program.
To find this ‘Utilities’ menu,
- From the Operations menu, click on ‘Purchase Orders’ -> ‘Purchase Orders’
- The ‘Utilities’ menu us located at the top of the Purchase Order Entry window.
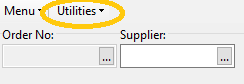
Changing the Supplier on a Purchase Order
- From the ‘Utilities’ menu, click on the ‘Change Supplier’ option

- In the ‘Purchase Order N0’ field, manually enter the unique purchase order number for a specific order or alternatively you can click on the pop up list (F4) and select the order from there.
- If you click on the pop up list for the Purchase Order Number, a window will appear of all the currently pending Purchase Orders
- You can also click on the “List All Orders” check box at the bottom of the window which will then bring up all Purchase Orders.
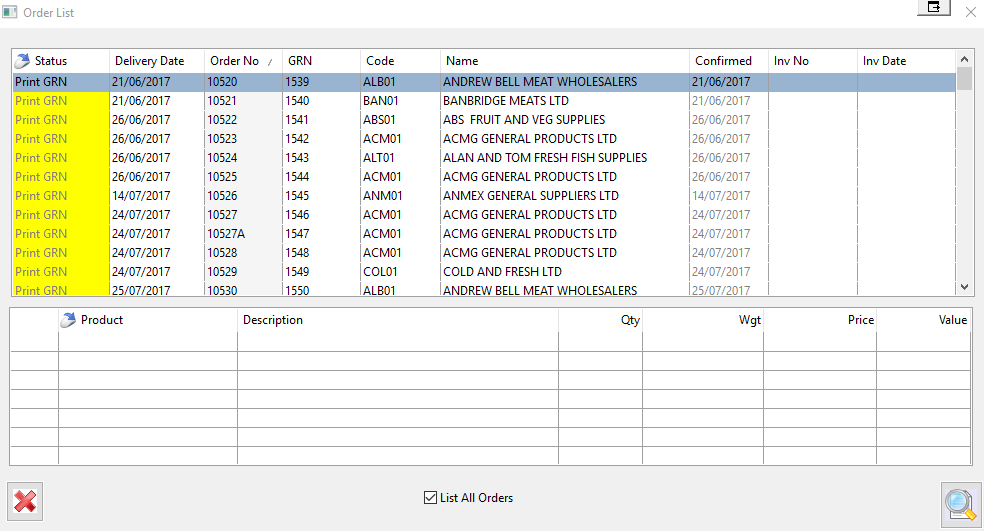
-
- On the Order list you can select which specific Purchase Order for which you would like to change the supplier.
- Once you have clicked on the Purchase Order you would like to change, click on the zoom icon in the bottom right corner of the window.
- The Order List will then close and the Purchase Order Number and Supplier Code will be displayed on the “Change Purchase Order Supplier” window.
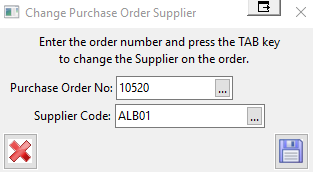
- Now you can click on the ‘Supplier Code’ field and change the Supplier.
- You can manually enter in the required Supplier Code, if know.
- Alternatively you can click on the pop up list (F4) in the field to select a supplier.
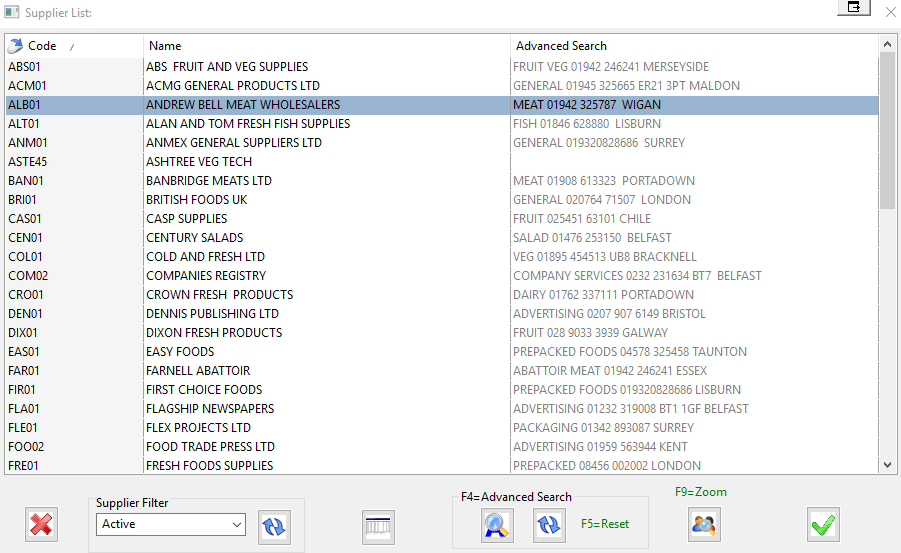
-
- In this window you can manually scroll down and select the specific supplier you would like to change the Purchase Order to, or Alternatively you can press the F4 key or click on the magnifying glass icon at the bottom of the screen under the heading “Advanced Search” . This will open an advanced search window as shown in the image below, which allows you to search more efficiently to find your preferred supplier using keywords to narrow down the list of suppliers.
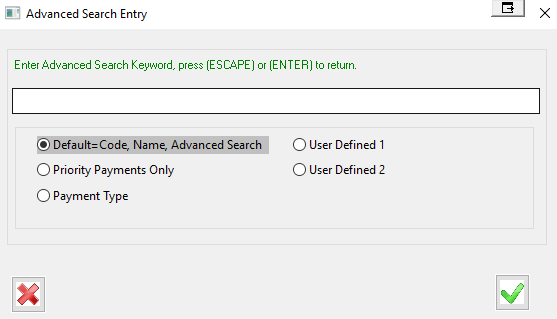
- In this window you can manually scroll down and select the specific supplier you would like to change the Purchase Order to, or Alternatively you can press the F4 key or click on the magnifying glass icon at the bottom of the screen under the heading “Advanced Search” . This will open an advanced search window as shown in the image below, which allows you to search more efficiently to find your preferred supplier using keywords to narrow down the list of suppliers.
- Once you have selected the correct supplier you can now click on the tick icon at the bottom right hand side of the window which will then close the screen and take you back to the “Change Purchase Order Supplier” window.
- If all the information you have entered is now correct you can go ahead and click on the icon at the bottom right hand side of the window which will save the changes to the supplier for your Purchase Order
The Supplier should now be successfully be changed on the order.
Changing the Delivery Date on a Purchase Order
- From the ‘Utilities’ menu, click on the “Change Purchase Order Delivery Date” option.
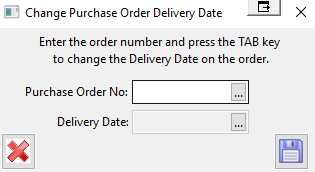
- In the ‘Purchase Order N0’ field, manually enter the unique purchase order number for a specific order or alternatively you can click on the pop up list.
- If you click on the pop up list for the Purchase Order Number, a window will appear of all the currently pending Purchase Orders.
- You can also click on the “List All Orders” check box at the bottom of the window which will then bring up all Purchase Orders created on the software as shown below.
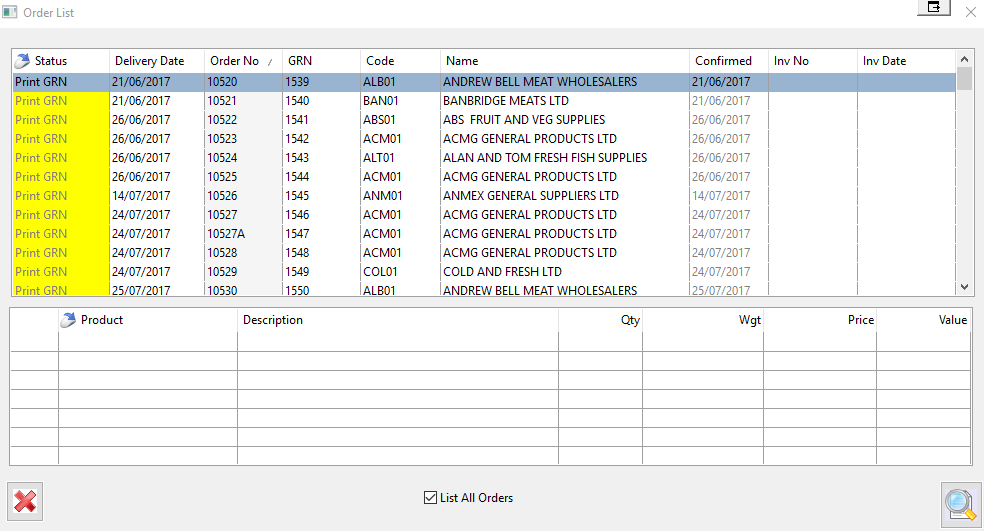
-
- On the Order list shown above you can select which specific Purchase Order you would like to change the Delivery Date for
- Once you have clicked on the Purchase Order you would like to change, click on the zoom icon in the bottom right corner of the window.
- The Order List will then close and the Purchase Order Number as well as the Delivery Date originally arranged will be displayed on the “Change Purchase Order Delivery Date” window.

- After the Purchase Order has been selected, enter in the new date in the ‘Delivery Date’ field.
- The date can be entered manually, or alternatively the popup button (F4) can be used to select the date from a calendar popup.
- If using the popup, select the date on the calendar to which the delivery date on the Purchase Order should be changed.

- Once all the information entered is correct, click on the save icon at the bottom right hand side of the window which will save the changes to the Delivery Date for your Purchase Order.
The delivery date should now be successfully changed on the purchase order.