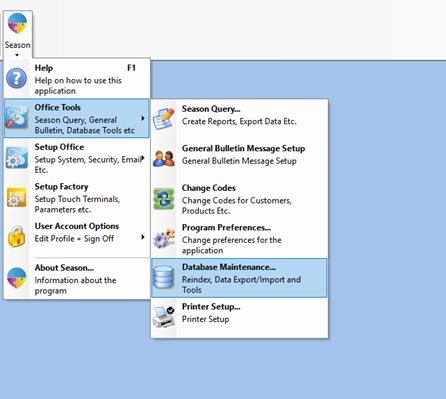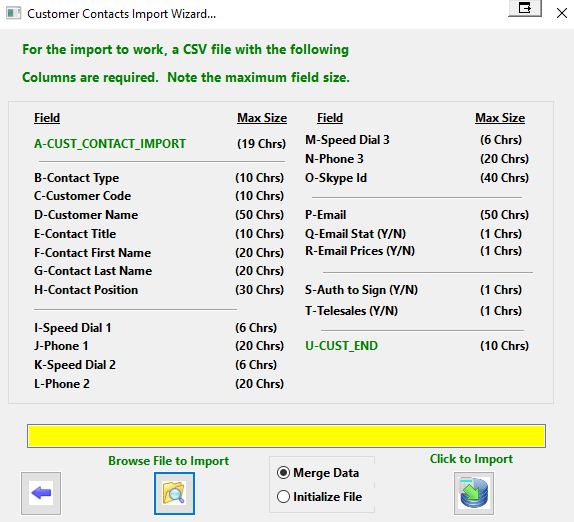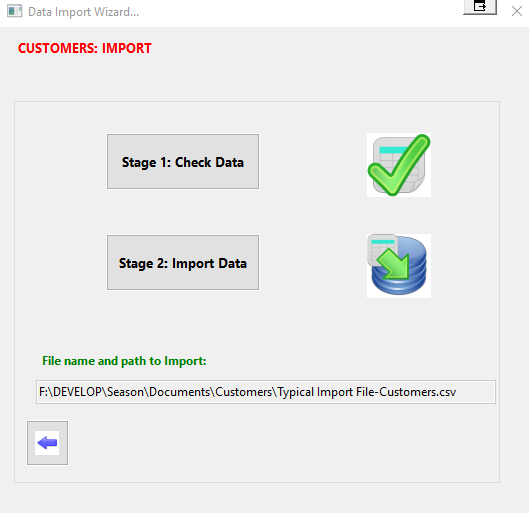- Go to -> Season Button -> Office Tools -> Database Maintenance
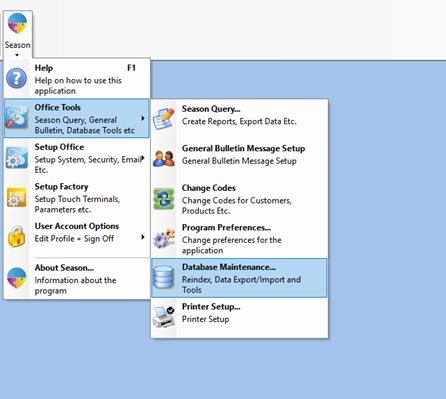
- Select the ‘Import Data’ tab -> Then click on the “Import General” tab

- Enter in your Admin or Supervisor Password in the Password field
- Click on “Customer Contacts” option
- This will load the “Customer Contacts Import Wizard”
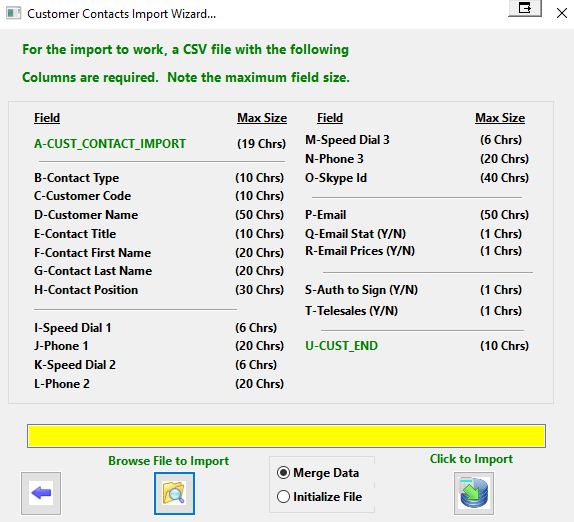
- Click on ‘Browse File to Import’ and choose the location to which you want to import from. (Ensure that the file name ends in .csv) Alternatively you can type in the file directory into the yellow text box shown in the image above
- You can select either of the two options:-
- “Merge Data”– This will merge the new data on the spreadsheet with the already existing information in the system.
- “Initialize File”– This will remove all existing customer contact data from the system and only add in the new contact information from the spreadsheet.
- Click on the ‘Click to Import’ button
- Click ‘Yes’ to import customer contacts

- Once completed, a window will appear called “Data Import Wizard” as shown below

- Now click on the “Stage 1: Check Data” option.
- Some “Information” windows will appear on the screen, just click on “Ok” when they do
- Now the window should look like the following
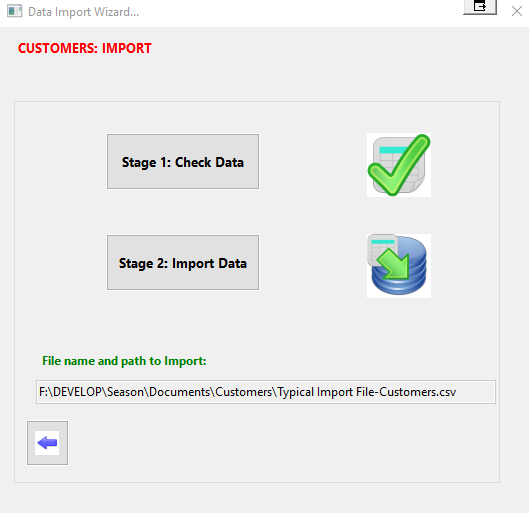
- Now repeat the same steps for “Stage 2: Import Data”
- Both icons should now appear with ticks on them.
- Now any changes to the Customer Contacts on the system should be updated.