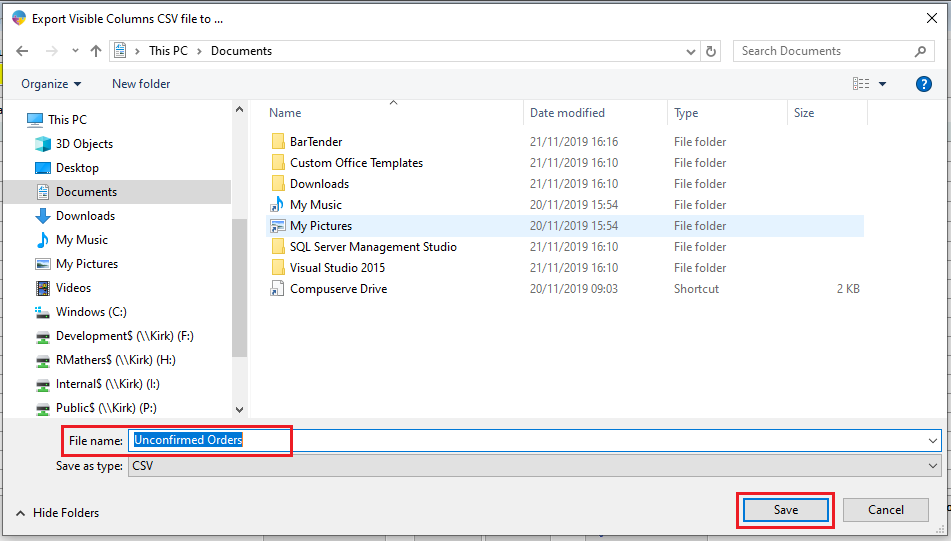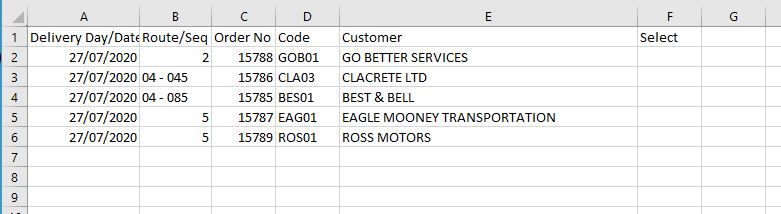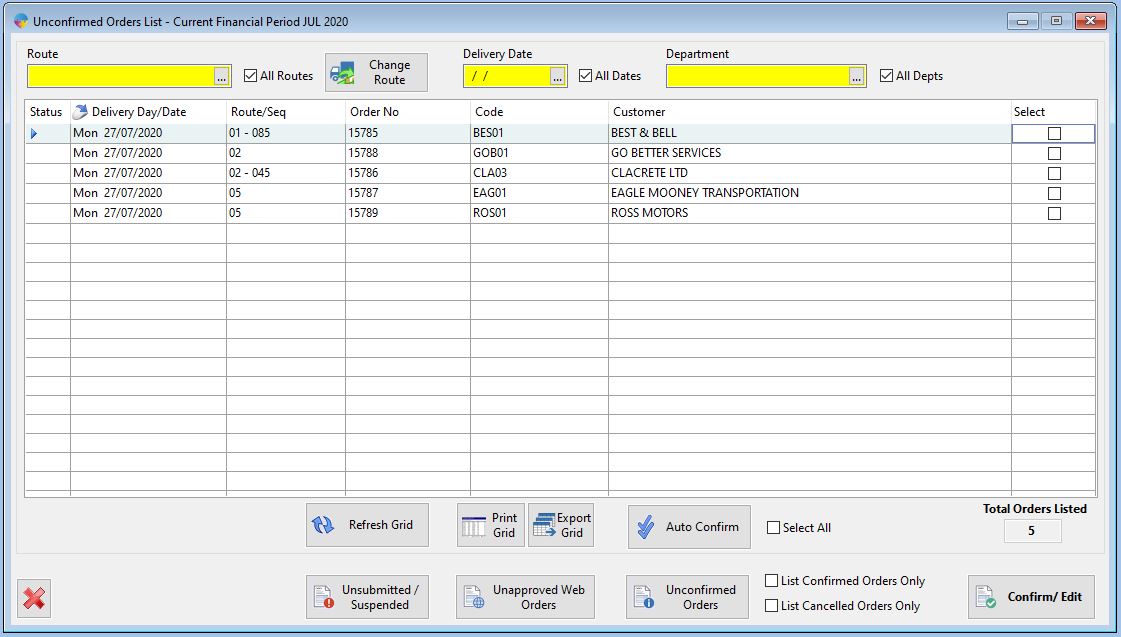Using The Unconfirmed Orders List
Filtering Options
By default the unconfirmed list will show all unconfirmed orders currently in the system but you are able to filter the list to show only specific orders by…
- Route
- Delivery date
- Department
To filter the list using one of the above options, click on the grey icon to the right side of the yellow box and the corresponding list of routes, departments or a calendar will appear for you to select the option you want to filter by.
![]()
Unsubmitted/Suspended orders
You have the ability to view and edit any unsubmitted or suspended orders from the unconfirmed orders list. To view these orders, click the Unsubmitted/Suspended orders button found at the bottom of the window.

By default the orders displayed after clicking this button will be the suspended orders (for more on suspended orders Click Here). To view your Unsubmitted orders you need to check the box found in the bottom left hand corner of the window. To edit any of these orders, click the order line (line will highlight when selected) and click the confirm/edit button.
To return to a list of unconfirmed orders, click the unconfirmed orders button.
Confirmed/Cancelled Orders
Similar to the unsubmitted/suspended orders, you have can view and edit confirmed or cancelled orders (view/remove only for cancelled orders). To view either confirmed or cancelled orders, check the box beside the order type you wish to view. To edit any confirmed orders, select the order line and click the confirm/edit button.
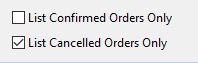
For more information on how to mange your cancelled orders, Click Here.
Changing the Route On An Order
To change the route an order is assign to you need to click the order line you want to change, the line will highlight when selected. You are able to click anywhere on the line or you can click the check box on the right side of the window. This can only be done for one order at a time.
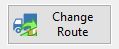
When you have selected the order you want to change the route for, click the change route button located at the top of the window. A new window will appear, you can click into the route number box and press F4 or as with the filters above, click the little grey box icon to display your route list.
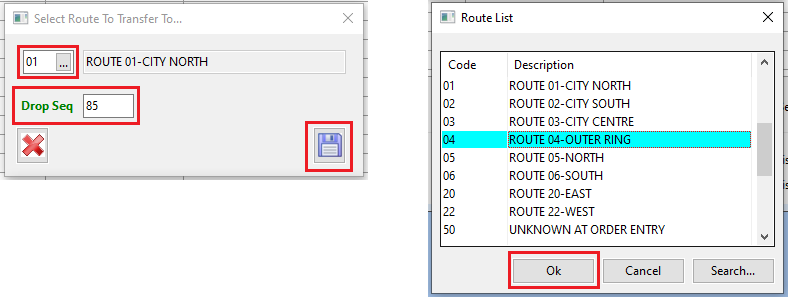
From the list select the new route to assign to the order, update the Drop Seq and click the Save icon to update the order.
Auto Confirming
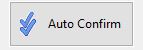
Auto confirming orders allows you to confirm multiple orders at once without having to manually confirm each line on every order. For more information on auto confirming order from Season Office, Click Here.
Printing/Exporting the grid.
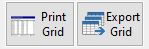
You also have the option to print or export the data from the onscreen grid. Clicking the Print Grid button will automatically print grid to screen for you. This can be done while viewing any of the views explained above.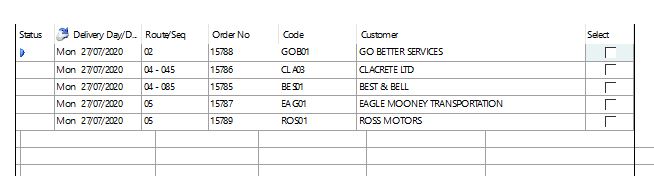
To export the grid, click the export grid button. A window will appear for you to name and select a location to save the export to. When you have done this, click the save button to export the data.