How to add delivery costs to a purchase order.
When adding a delivery charge to a purchase order you will need to have a product code set up for the delivery charge. Click here for more information on how to set up a new product. If the supplier your are buying from is not the provider of the delivery service, you will want to set up a new supplier code for whoever will be. Click here for more information on how to set up a new supplier.
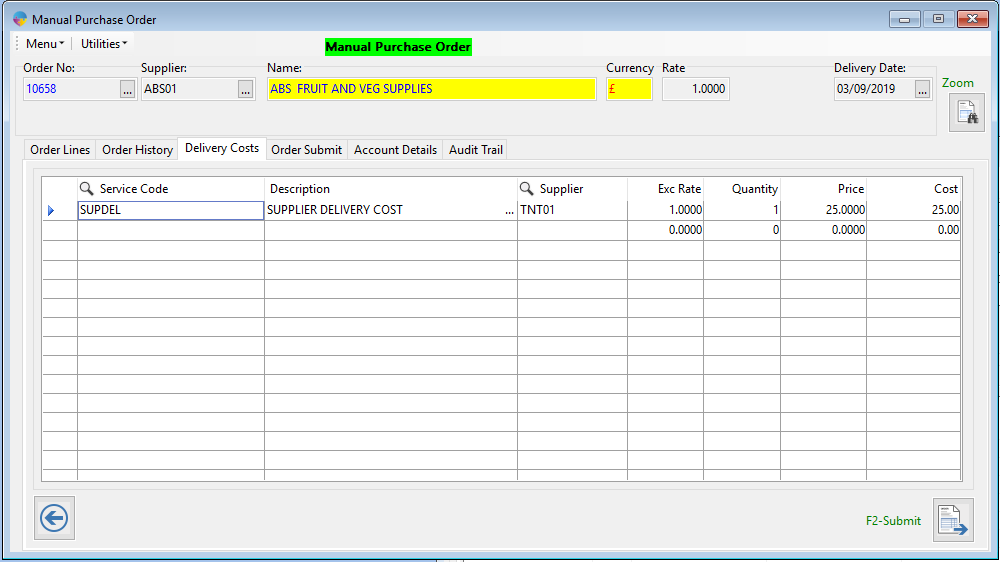
- Once you have your product and supplier codes in order, open your purchase order entry window and complete as you would any normal purchase order.
- Next navigate to the Delivery Costs tab. Select the Service code field on your first line and press F4 to select your delivery charge product.
- Now tab across the line until you get to the Supplier field, press F4 again and select the delivery service provider.
- After you have selected your supplier tab across to the Price field, enter the delivery charge and tab down onto the next line.
- To complete the purchase order press F2 or click the Submit button in the bottom right hand corner of the window.