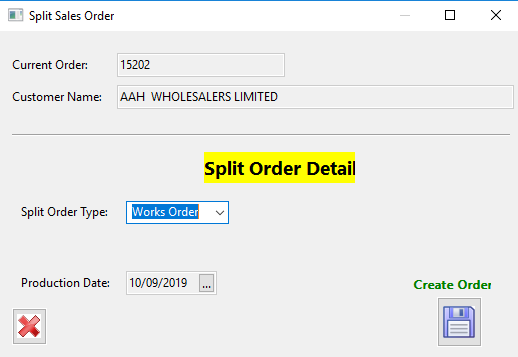Splitting Orders into a works order in Order Entry
Creating a split order into a works order can be done for a bulk order. To setup a split order:
- On the Operations menu, click on Sales Orders -> click on Order Entry.
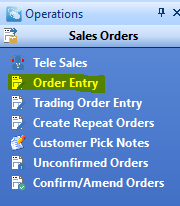
2. On the Manual Sales Order page enter the products to be ordered.
3. Press F2 or click the Submit button to submit the products on the order.
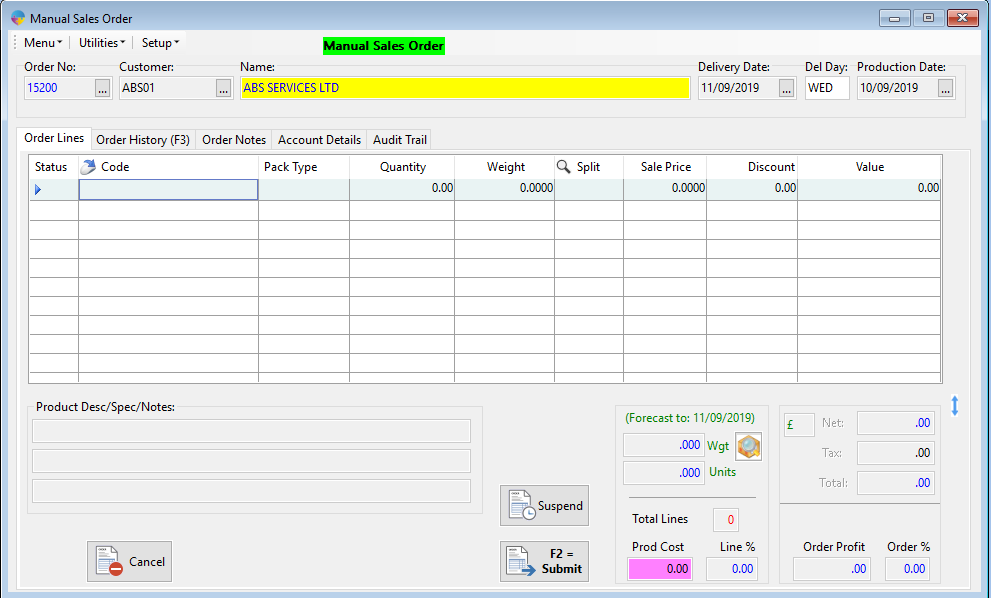
4. In Sales Orders click on Unconfirmed Orders, this will display the unconfirmed orders list for the current financial period.
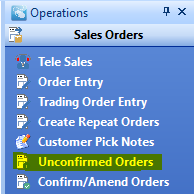
5. Select the order and click on the Confirm/Edit button. This will display the Order Confirmation Via Unconfirmed Orders List.
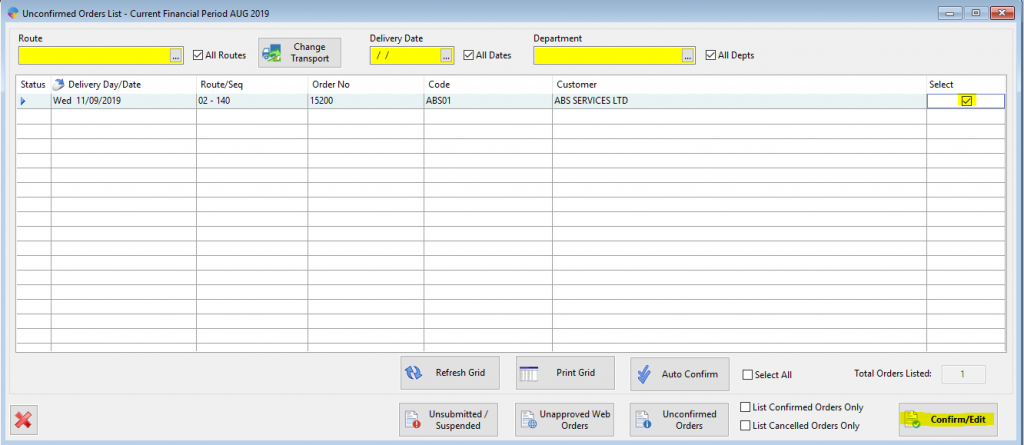
6. On the Order Confirmation list, click the Split Order button. This will give you the option to split bulk order products into separate quantities/weights.
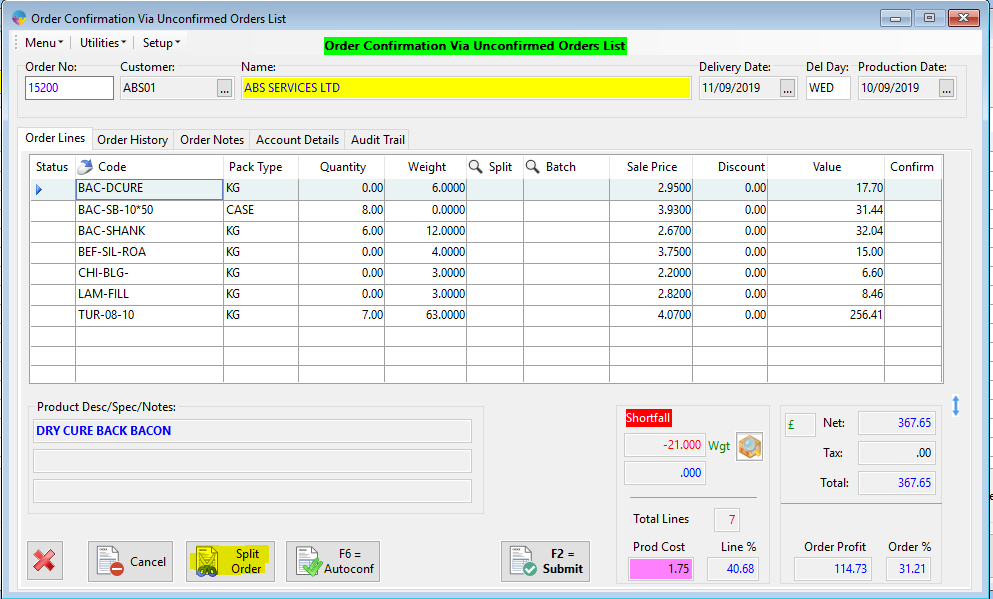
7. After you have amended the quantities/weights for the products on the order, press F2 or click the Submit button to submit the order.
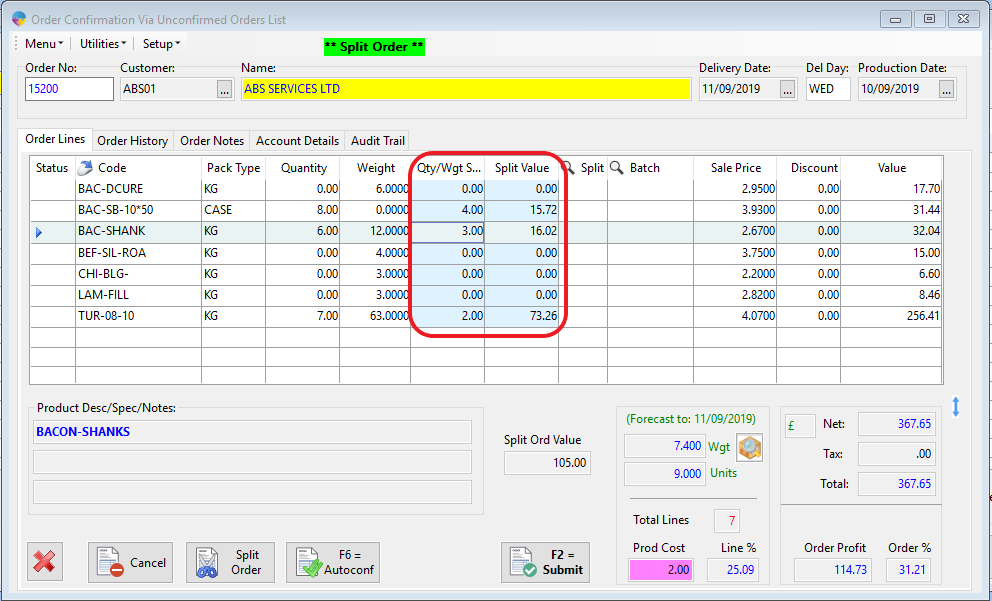
8. The Split Sales Order popup will appear, showing the current order for the customer. Here you will have to select from the drop down for the Split Order Type you will like to use for this order.
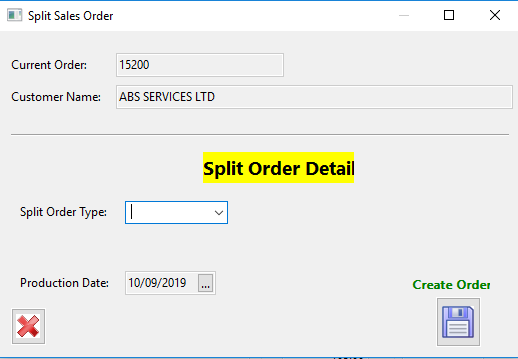
9. Splitting the Order Type by Consignment means another order will be created. For this example, splitting this Order 15200 by Consignment will create the additional order 15200A.
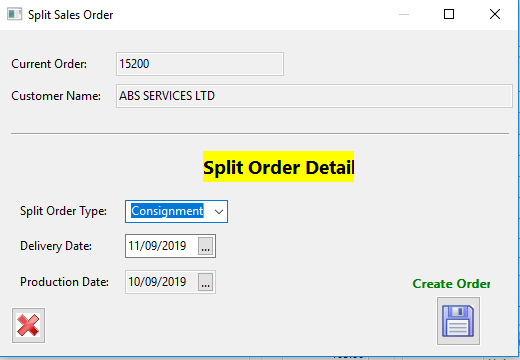
10. After clicking the Create Order button that has the Save icon, a confirmation popup will appear that asks if you are okay to create the split order.
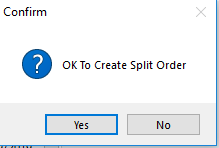
11. After clicking the Yes button, an information popup will appear saying the Split has been completed.
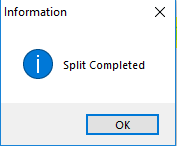
12. In this example, another order 15202 has been created.
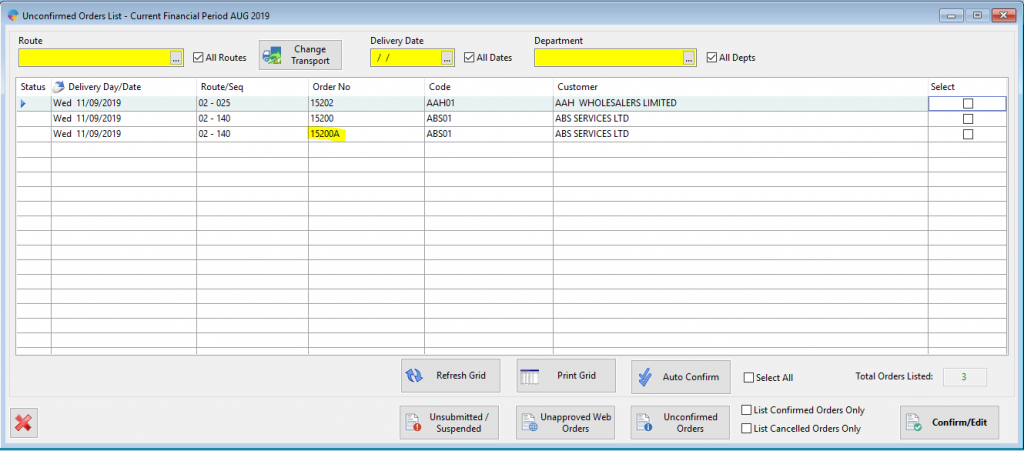
13. Following the same process by clicking on the 15202 Order -> Confirm/Edit button -> Split Order button.
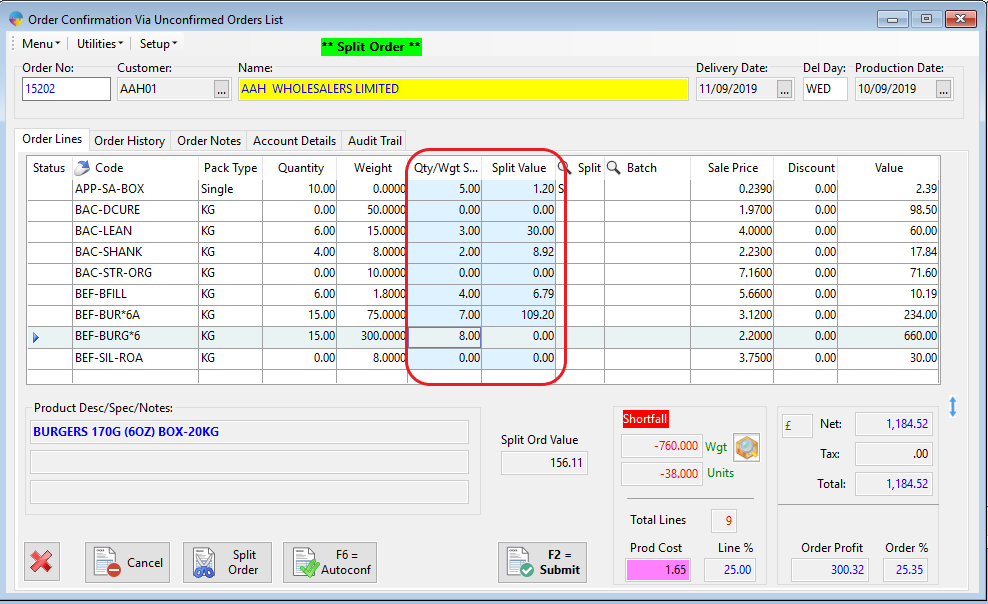
14. For the Order 15202, the Split Order Type Works Order is used to create an internal order for Season Factory.