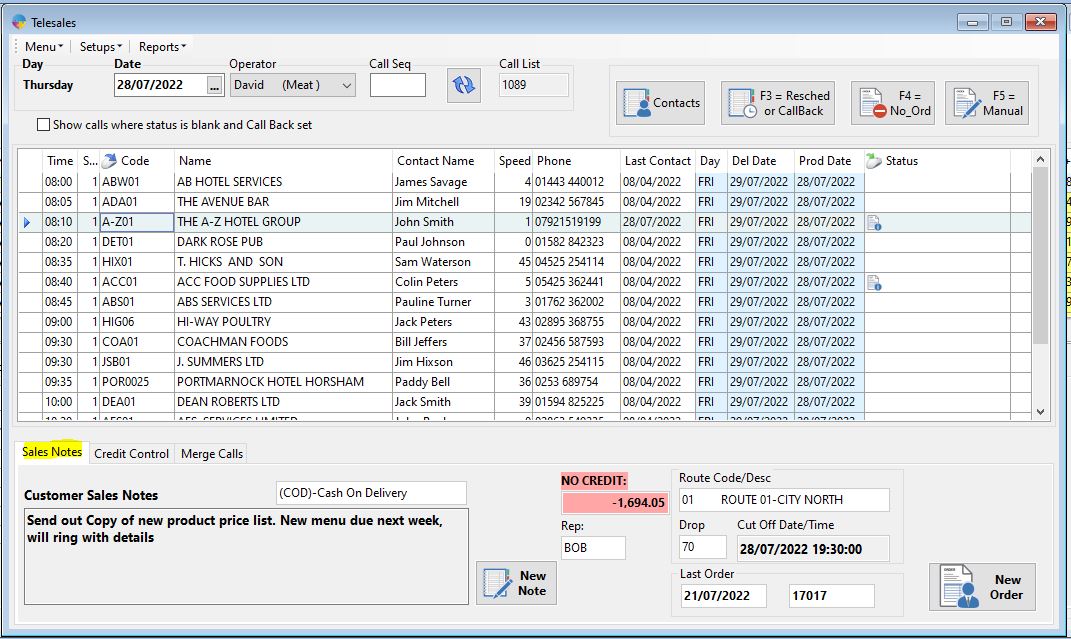How to: Using the Customer Bulletin Board/Notes
Within Season you have several different options for entering Notes; Rep, Telesales, Credit Control and Factory Prep. These notes will be displayed in different areas of Season. You also have the Customer Bulletin Board that can be displayed when entering customer orders.
Turning on the Bulletin Board
The other note types will be displayed in the usual place without the need to turn them on but in order for the bulletin board to show during order entry, you need to turn it on via the system settings.
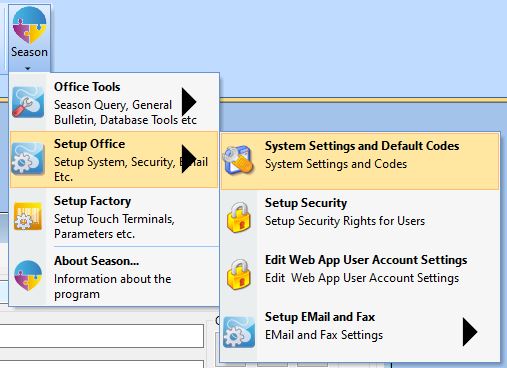
- Go to the main Season Menu > Setup Office > System settings and Default codes.
- Select the SOP tab
- Select the General Tab
- Check the box for “Display Customer Bulletin Board”
- Save the change.
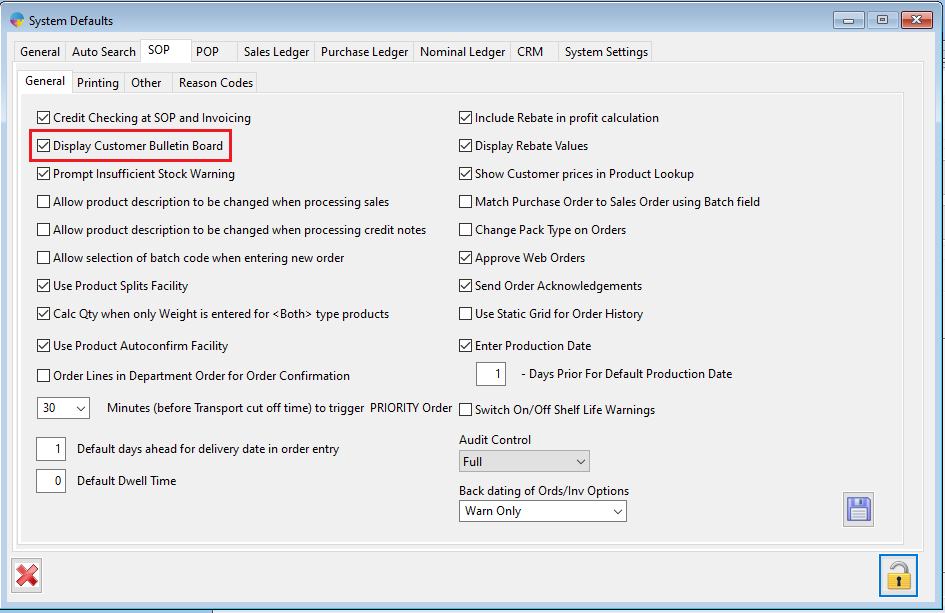
Entering Notes
All note entry can be done through customer set up.
- From the right hand Operations menu, click the Sales Ledger tab and open Customer Setup.
- Load in the customer you wish to enter a note for and navigate to the Notes tab.
- Select the type of Note you want to enter from the drop down menu.
- Click Enter Note.
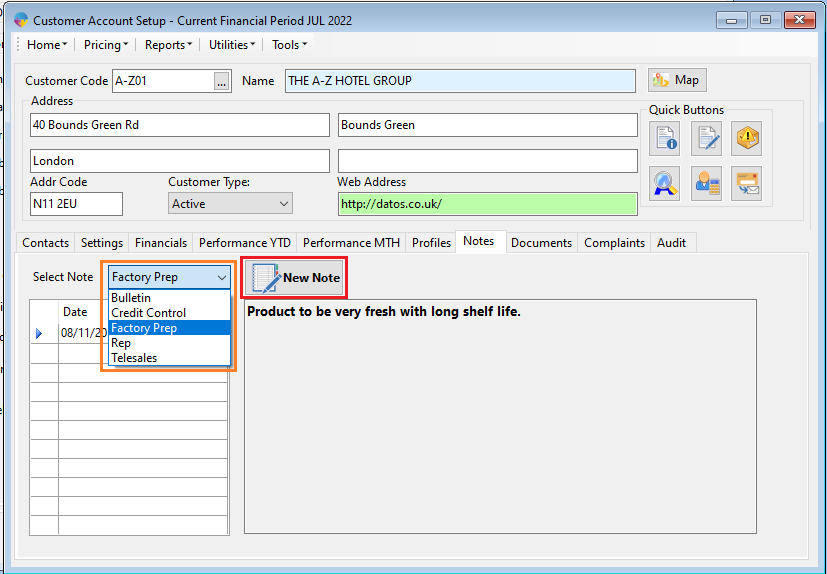
You will then have a window open that you can enter your note into. You have an F5 shortcut to clear the window of any text and a save button for when you have completed the note entry.
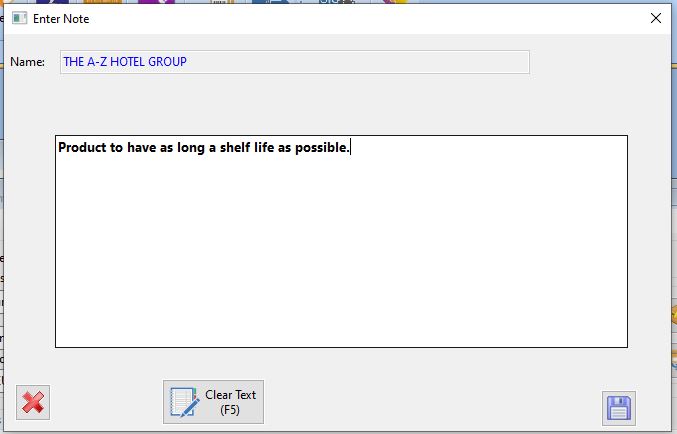
Using The Bulletin Board
The bulletin Board note entry has a few more options compared with the other note types. You can also set up a general bulletin board note that will appear for all customers.
Setting a general bulletin note

Go to the main Season menu found along the top of your screen. Click the Office Tools option and then General Bulletin Message Setup. There are 2 tabs on the next window that pops up, “General Bulletin” and “Default Customer Bulletin Board”.
General Bulletin
Enter your general bulletin message and click the save icon to complete the note entry. This note will show under the general tab on the customer bulletin board during order entry.
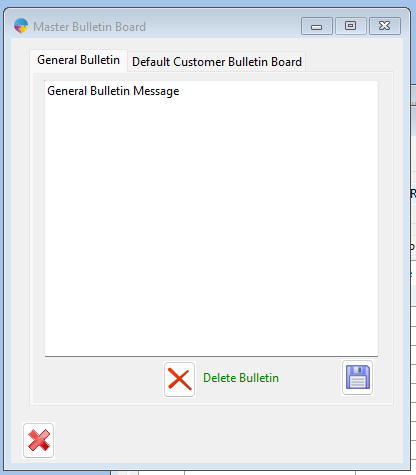

Default Customer Bulletin Board
The default customer bulletin board message will display under the Sales tab on the customer bulletin board. You can enter a note and save just as for the general bulletin note but you also have the keywords option within this note. These allow you to pull live data from the system into your note. Below for example, the note is going to display along with the customers credit status, limit and their current account balance. Something like this allows order entry staff to see if a customer is within their limits prior to entering an order for them.

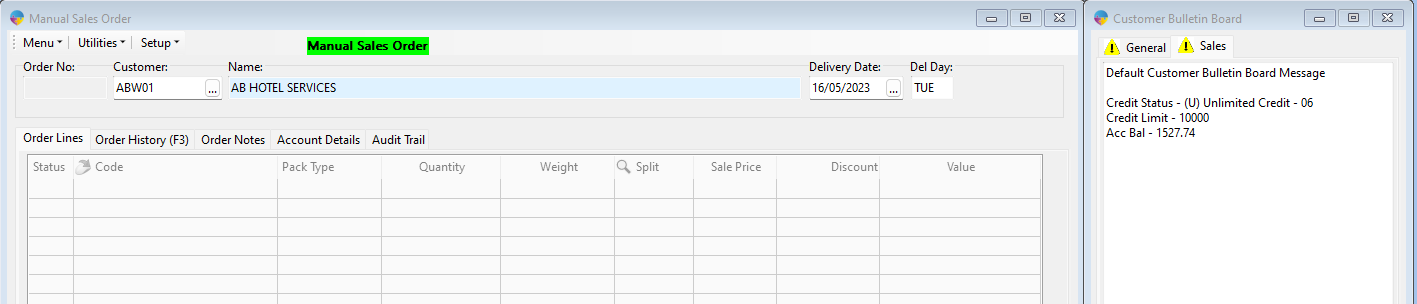
Customer Specific Bulletin Note Entry
If you wish to enter a customer specific bulletin note, you need to enter it via the customer account using the same steps as shown in the “Entering Notes” section above selecting the “Bulletin” note type. If there is a customer specific bulletin note on the customers account, it will override the default customer bulletin board note mentioned above.

- You can enter text directly into the box as well as choosing from the tokens drop down menu, clicking ADD to load it into your text box. *Tokens will display the relating data without the need to look it up yourself. e.g. “A_C_BAL” will print the account balance for that customer*
- Once finished with your Note, click the save icon.
You can see in the screen shot below, a bulletin note has been added the the AB HOTEL account so it no longer displays the default customer bulletin board note under the “Sales” tab and is displaying the note entered on the customers account.

Using the Bulletin Board Wizard.

The wizard button found within the bulletin board set up allows you to copy a bulletin board from one customer to another.
- Click the Wizard button to open a list of customers.
- To copy the bulletin board a chosen, check the box under the save column header for the require customer/s.
- Click the Save icon to complete to the copy.
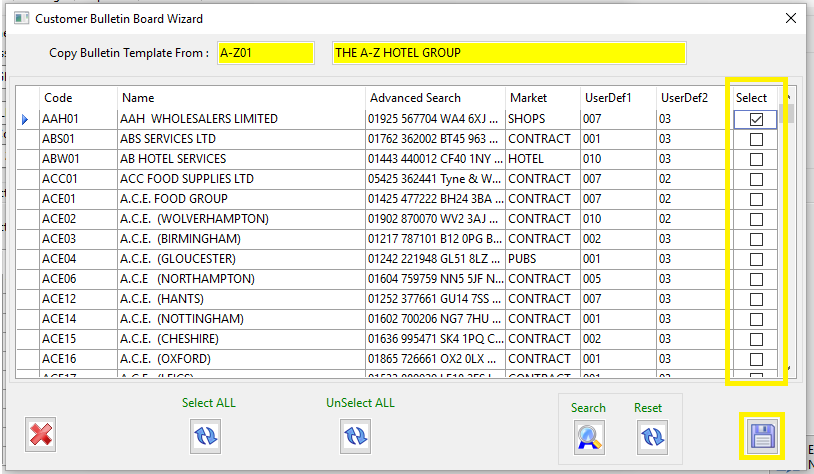
Where you will find your notes
Bulletin Board – If turned on, the bulleting board will open when you open your order entry window.
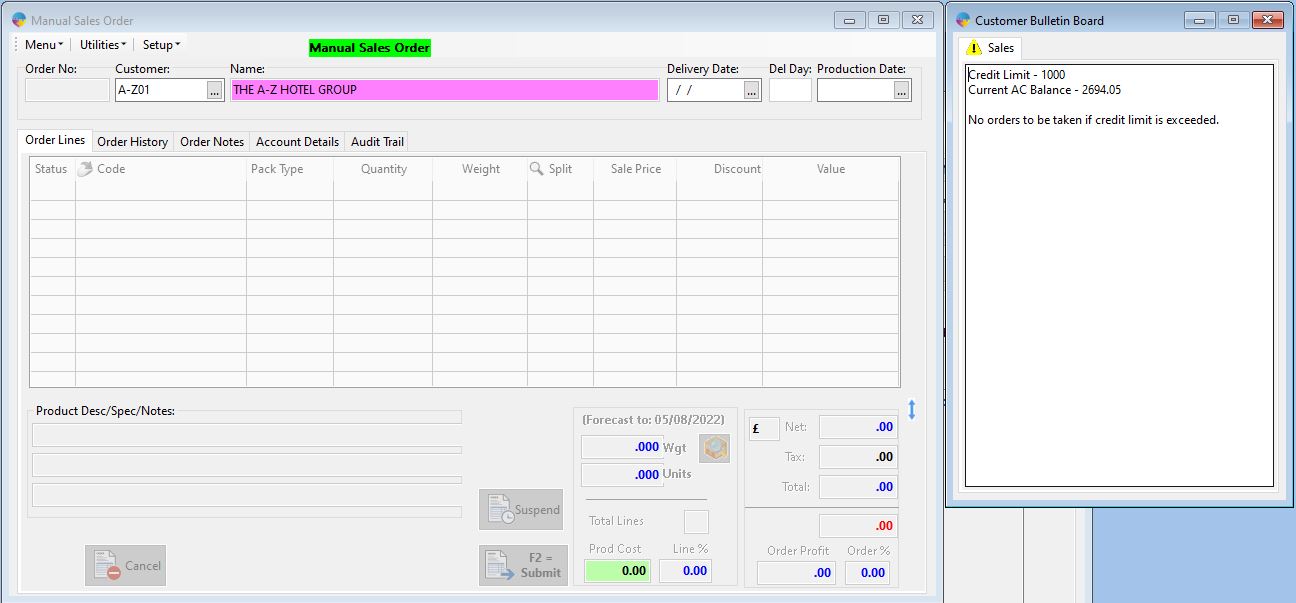
Credit Control – Seen within the credit control section of the Customer CRM. You can choose any of the note types from the drop down here but credit control notes will be the default shown.

Factory Prep – These notes will be displayed the the factory operators as they open orders to confirm.
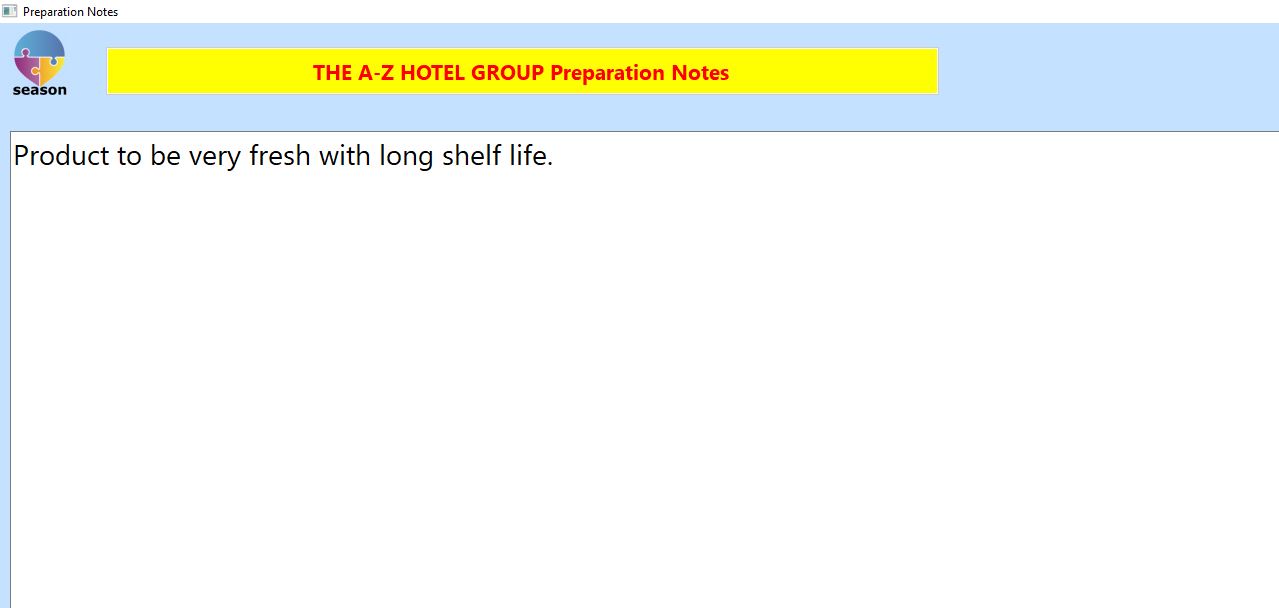
Rep – These are visible through the customer CRM when you have the Rep option selected.

Telesales – These notes will be on display within the telesales program. Operators also have access to credit control notes here.