How to: Use the Product Setup Wizard.
Creating a product using the Copy Product Wizard
- Go to Product Management-> Product Setup
- Load the product that you want to copy the new product from
- In the Product Setup Window, click on the button highlighted in the image below.

- The “Copy Product Wizard” should now appear on screen
- In this window you will want to give the new product you are creating a unique code which you will enter into the “New Product Code” box
- You can also fill in the “New Product Description” box.
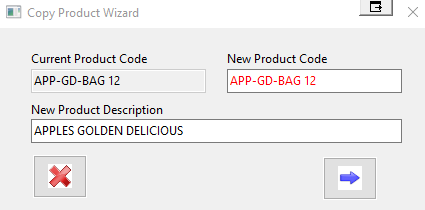
- Now click on the arrow at the bottom of the window to continue to the ‘Select Fields to Copy’ Window.
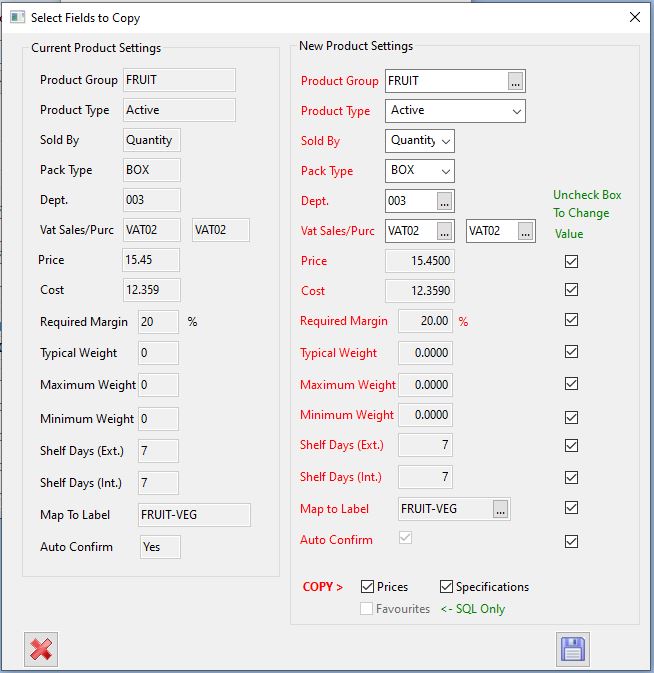
- In this window you are able to see all of the fields which will be copied to the new product you are creating
- You are able to make any changes to the fields being copied in this window, by editing them on the right hand side of the screen.
- You can also choose to copy customer prices specs and favourites using the check boxes at the bottom of the window. Favourites copy can only be done if you have an SQL database. This will create new pricebook/spec/favourites for this product for any customer that has pricebook/spec/favourites for the original product you are copying from.
- When you have finished making any changes or you’re happy with the fields being copied, click on the save icon at the bottom of the window.

Once you have clicked on the save button, the new product which you have just created will now appear on the “Product Setup” window -> From here you can make any additional changes to the new product created and save them (F2 shortcut)