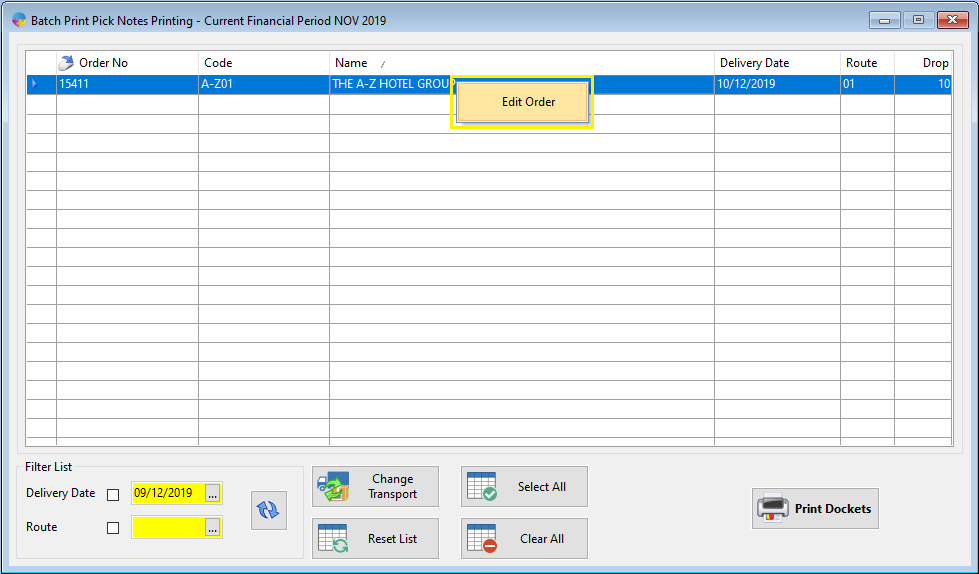Changes to the Pick Note print list
In Season 19 changes have been made to the pick note print list to allow you to edit what delivery route an order is assigned to as well as making changes to the order itself. You need to have the option for printing pick notes checked against your customer/s or you will not have any orders move onto this list, for instructions on how to set your customer up for pick notes, see this guide. If you need help with printing pick notes, follow this link.
Changing the Delivery Route for an order
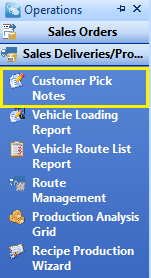
-
- First open Customer Pick Notes, found under the Sales Deliveries/Production tab on your right hand Operations menu.
- To change transport for an order, click an order (it will highlight when selected) and click the Change Transport button.
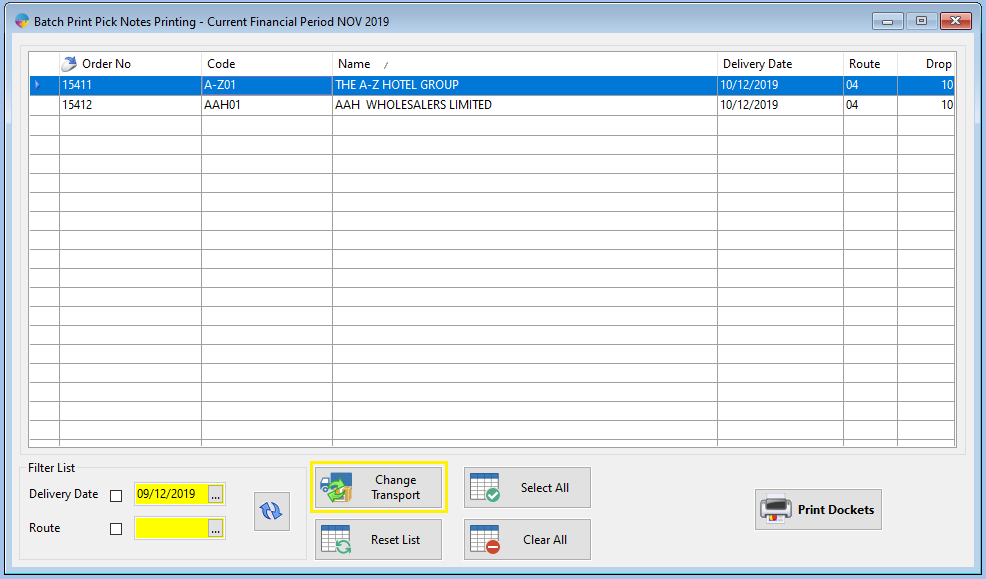
3. A new window will now pop up, click into the box highlighted below and Press F4 to open your transport list. Click on the transport you want to move the order to, add a Drop Seq number if required and Click Save.
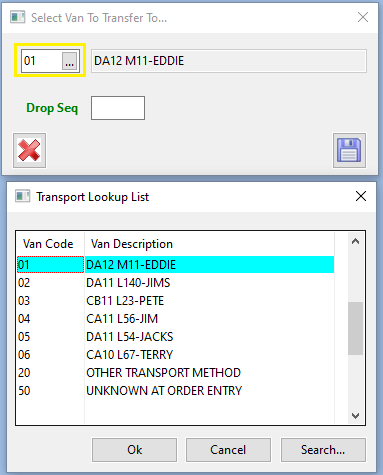
How to Edit an Order from the Pick Note list.
- As above, open the pick note print list
- To edit an order, Right Click on the line of the order you want edit, select Edit Order when prompted.
- Your order entry window will automatically open with the order details loaded. Make any required changes to the order and Click Submit.