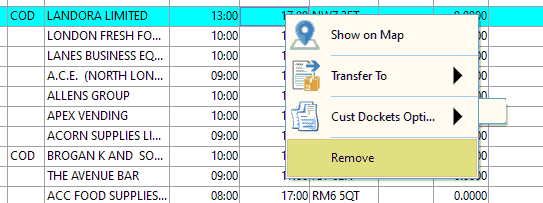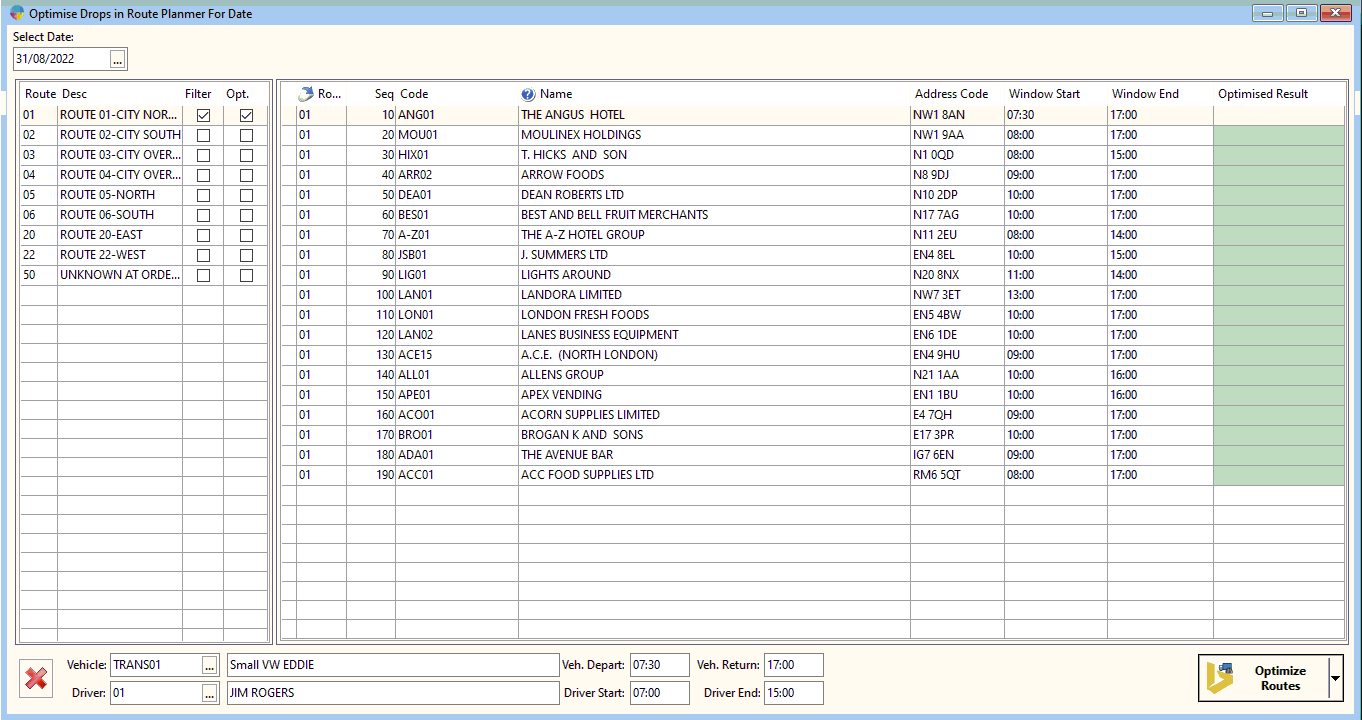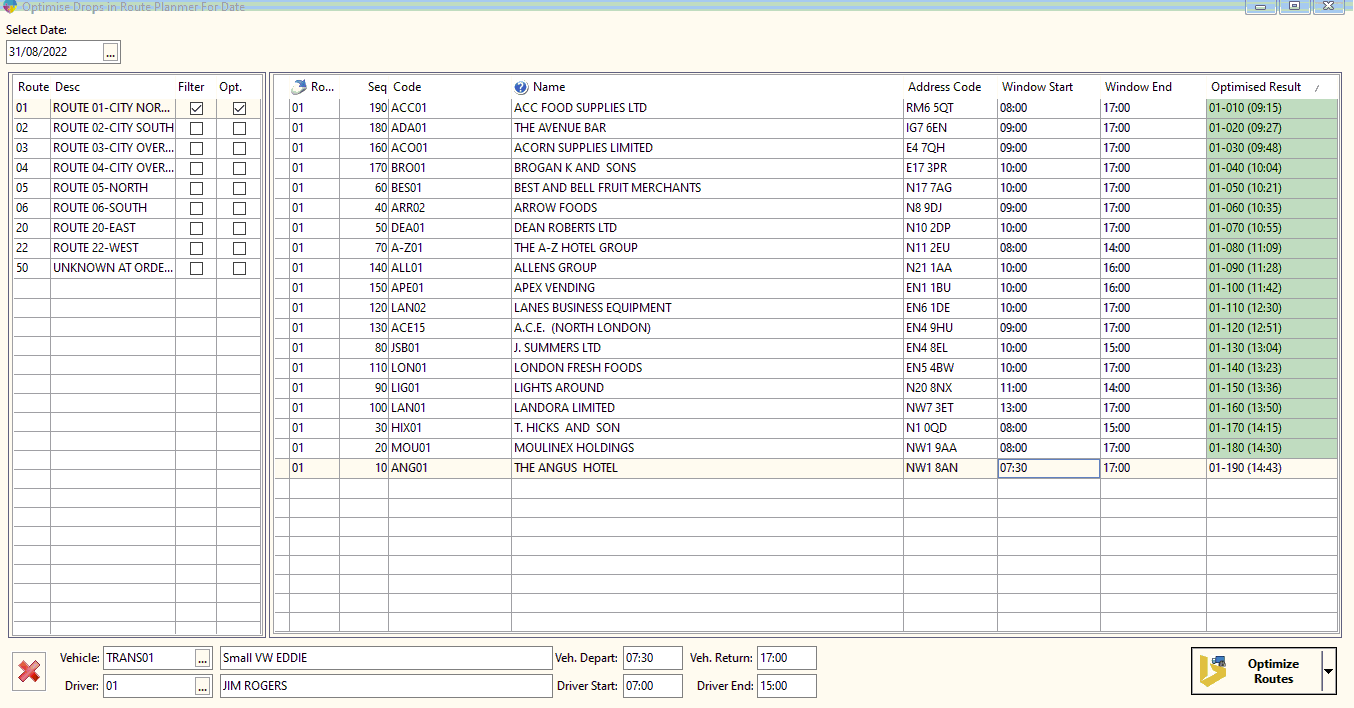How To Use The Route Planner
The Route Planner was introduced in Season 20 as a new Module. It allows you to easily add/remove and edit orders on each delivery route for any given day.
To access the Route Planner click on the Route Planner button located on Season main menu bar along the top of the screen. This will reveal a drop down menu, here you can choose to view delivery routes for today, tomorrow or a date of your choice.
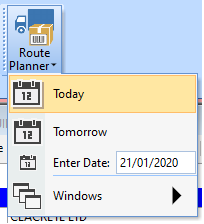
When you have selected a day to view the delivery routes for, a series of windows will open, one for each route for the selected date. The more routes you have, the more windows will appear.
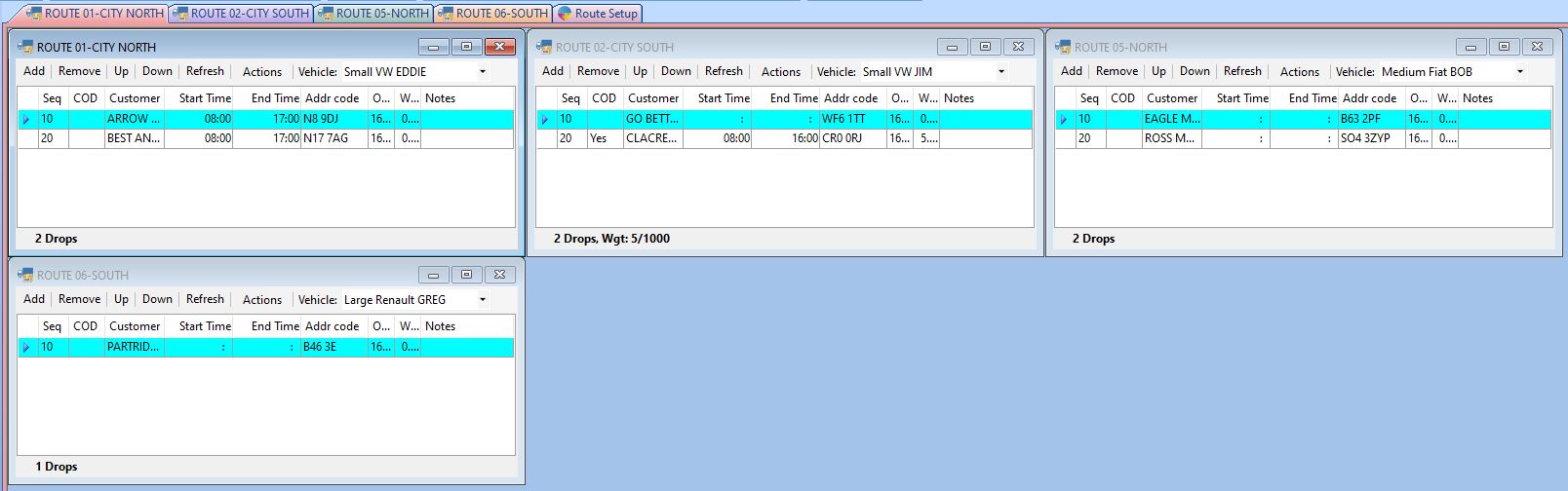
Making changes to the delivery routes.
Moving orders within routes/between vans
To move orders up/down the delivery order or to move from vehicle to vehicle, hold shift and use the arrow keys. Up and down (or use the up and down button highlighted below) to change the delivery sequence order, left and right to move the order between vehicles(or right click a line, select to transfer and choose the route to send the order to).
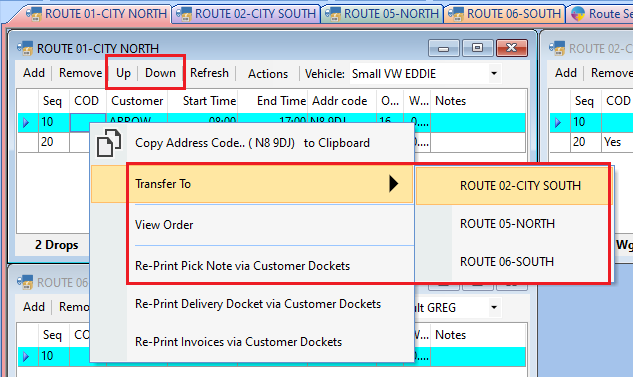
Adding Stops/Drops
There could be several reason you may need to have a driver stop that isn’t for the purpose of delivering an order, if there is no order going out to that customer you can manually add a stop to a route so your drivers know that a stop needs to be made. To do this, click into the Customer field and add a name (this is manual entry and not linked to your customer list), add a post code and then a note for the driver. Alternatively click the add button and fill in the required info when the new window opens. Click OK when your done.
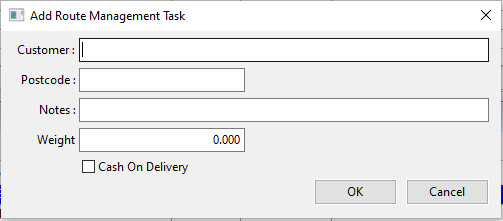
*These manually added stops/drops can be removed by highlighting the line and then clicking the remove button, sales orders can not be removed from the routes, only moved between them.
Assigning Vehicles to a Route
The first thing you will need to do is set up your vehicle codes, for more information on how to do this, follow this link
Click the drop down arrow in the vehicle field to reveal a list of available vehicles. To assign a vehicle just click on the one you want to assign. Once assigned, you will see the weight and drop limit information appear in the bottom left corner of the route window.
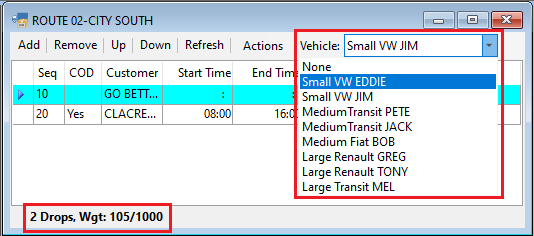
If you have overloaded a vehicle a warning will highlight and flash at the bottom of the route window.
![]()
Adding an Additional Route
If a route becomes to big and needs split up or if a vehicle would be overloaded, you have the ability to add a new route into the planner. Click on the Route planner button at the top of your screen, select the Windows option from the drop down menu and then Add Window. Now you will have a list of our routes as well as an unknown route, select the route you want to add into the planner.
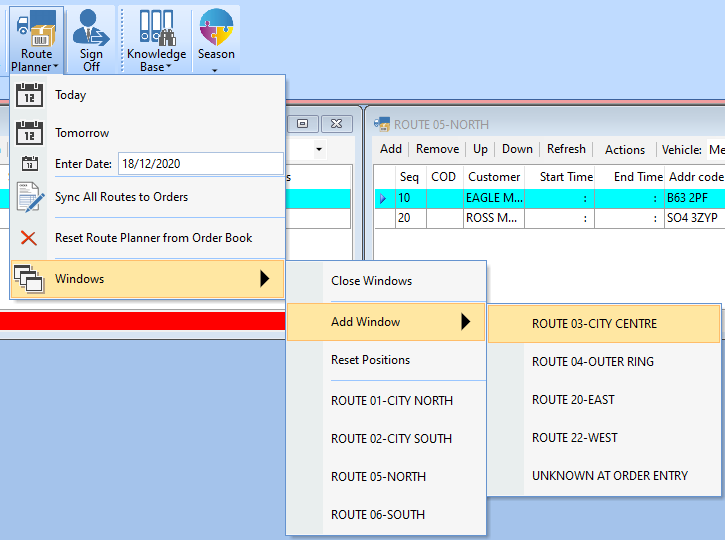
Actions Menu
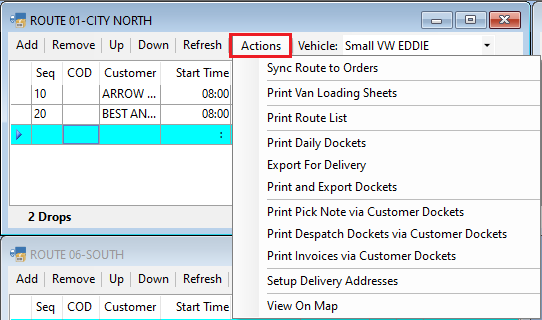
- Print Van Loading Sheets – Opens the loading report window where you can print out a report showing everything that needs picked for each order on the route
- Print Route List – Opens route list report window where you can print a report showing each stop on the route (Click Here for a guide on using this report)
- Print Daily Dockets/Export For Delivery/Print and Export Dockets – Any of these 3 options will open the print daily dockets window where you can print invoices/delivery notes or export orders for delivery.
- Print Pick Note via Customer Dockets – Will load customer dockets to print a pick note
- Print Dispatch Dockets via Customer Dockets – Will load customer dockets to print a delivery note
- Print Invoices via Customer Dockets – Will load customer dockets to print an invoice
- Setup Delivery Addresses – Will open the delivery address set up window (for more info on setting up delivery address, Click Here)
- View On Map – Will open Bing maps and show the route on a map.
Additional Options
If you right click on any delivery line within a route window a pop up menu will appear. From this menu you can;
- Transfer To – As stated above, will allow you to transfer the order between routes
- Re-Print Pick Note via Customer Dockets – Will load customer dockets to print a pick note
- Re-Print Delivery Docket via Customer Dockets – Will load customer dockets to print a delivery note
- Re-Print Invoice via Customer Dockets – Will load customer dockets to print an invoice
Optimise Drops:
With season route planner there is now the option to optimise your routes. on the day of delivery, you can filter down this list by what route you wish to look at. from here you can then change information like vehicle depart and return and also driver start and finish. when you have done this click the button “Optimise Route”. this will then sort the route into where to go first, second etc…