Creating Customer Pricebooks
Creating a Pricebook
- On the operations menu, go to Sales Invoicing -> Customer Setup.
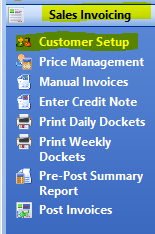
- Within Customer Setup, go to pricing -> Setup Prices/ Discounts
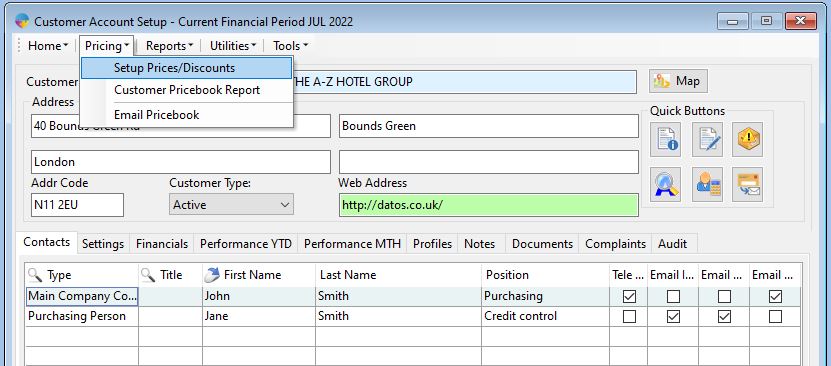
- Within the pricebook you can manually add in the products that you want by entering the code into the code field or pressing F4 to select the products from a list.
- Once you have your product selected, tab across the line and enter the customer specific price and a discount percentage if required.
- Once you tab to a new line it will save the product to the pricebook.
- To delete a line from the pricebook, click on the line and then press shift and F2 on the keyboard.
- You can also drag in additional columns into the grid view. To see how to do this click here
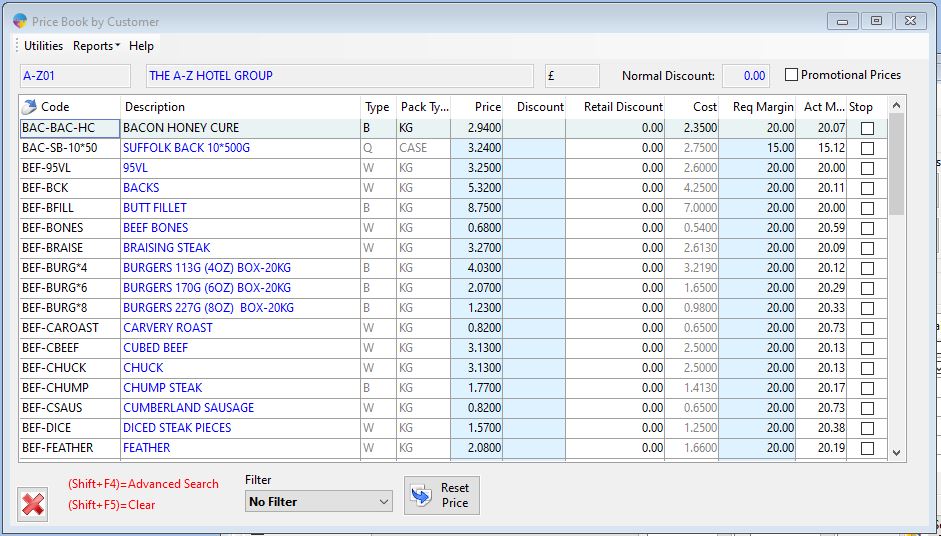
-
- If you tick the check box titled ‘Stop’ this will mean that this product will not be able to be entered onto a sales order for this customer.
- If you right click on a product within a pricebook, you will have the following options.
- Product prices- When you click on this it will list all of the product prices for all customers and suppliers
- Reset Price- This will reset the customer price based on the margin and cost of product.
- Start Promotion- If you click on this option it will allow you to create a promotional price for this customer for a certain time period. To see how to do this click here
- Set Price Breaks- If you click on this option it will allow you to enter different price breaks depending on how many of the product the customer purchases. To see how to do this click here
- Set Discount Breaks- If you click on this option it will allow you to enter different discount percentages depending on how many of the product the customer purchases. To see how to do this click here
- History- If you click on this it will show a history of price changes that have been made.
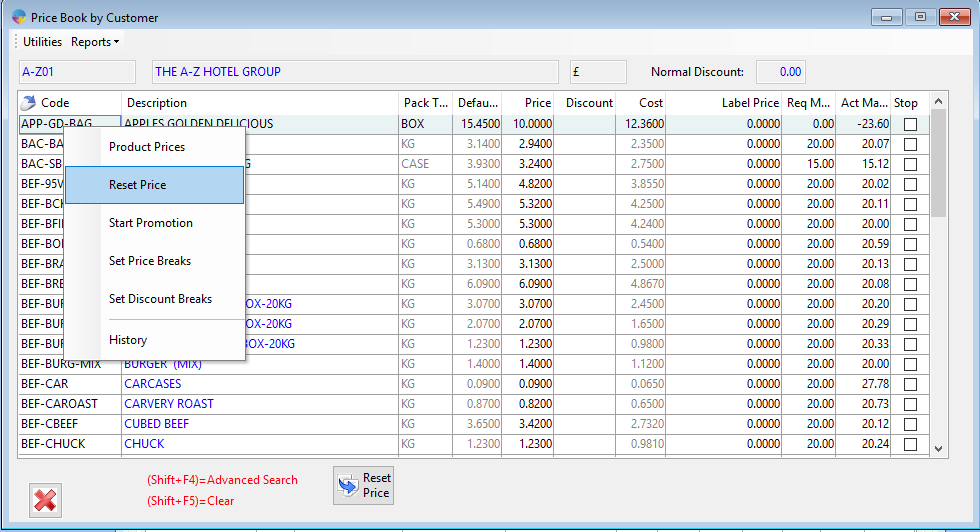
Pricebook Utilities
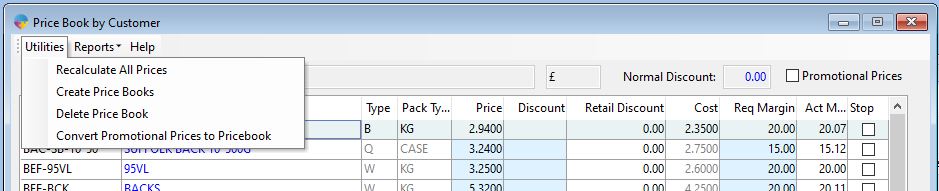
Recalculate All Prices
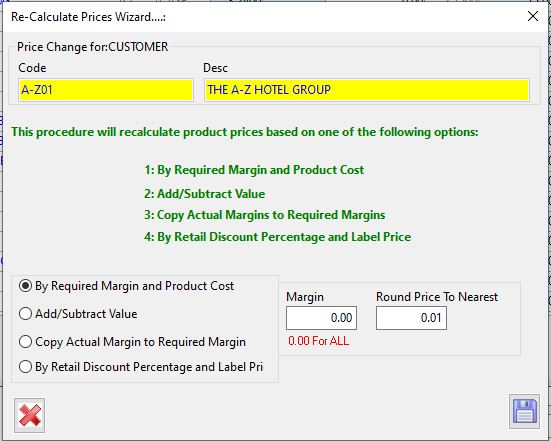
If you select the Recalculate All Prices option, you will see the above window open on screen. You can choose one of the 4 options to quickly update prices on the customer’s pricebook.
-
- By Required Margin and Product Cost – The required margin can be left at “0.00” to update the prices on all products or you can enter a specific margin% and only products with that margin will be updated. The round price field will be what you need to round the prices to. For example, putting in “1.00” will round to the nearest whole pound. “0.01” will round to the nearest penny etc.
- Add/Subtract Value – This option allows you to quick add or subtract a value from all prices. You need to select to either add or subtract and then enter a value to be added or subtracted.
- Copy Actual Margin to Required Margin – This option simply copies the figure from the Act Margin field into the Req Margin field.
- By Retail Discount Percentage and Label Price – This will use the “Retail Discount” field and the “Label” field to recalculate the current price.
Create Price Books
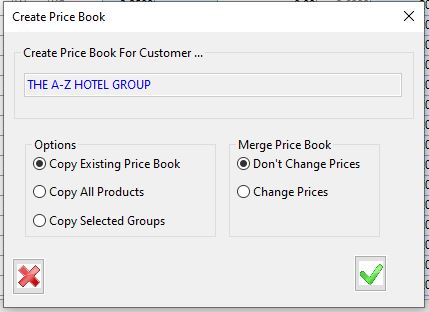
This option allow you to quickly create new pricebooks rather than creating them manually. You have 3 different options available to you here;
-
- Copy Exisiting Pricebook – This option will give you the option to select a customer with an existing pricebook and allow you to copy everything on that pricebook into a new pricebook for your selected customer.
- Copy All Products – This option will copy all products set up within Season to a new pricebook.
- Copy Selected Groups – This option will allow you to select specific product groups, all products from the selected product groups will be copied onto the new pricebook.
Don’t/Change prices – these options are for when you are merging one pricebook with another. If a product already exists on a pricebook but it is also on the list of products you are copying from a 2nd pricebook, selecting to change prices will copy the price from the 2nd pricebook and overwrite the existing price. If you select don’t change prices then the pricebook will retain it’s original price and ignore the price that is coming from the 2nd pricebook.
Delete Price Book
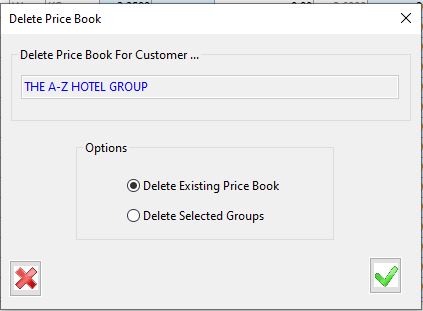
This will allow you to quickly delete groups of products from the selected pricebook or to delete the pricebook entirely. If deleting specific groups, a list will pop up listing all groups within the selected pricebook, you will just need to select the ones you want to be deleted.
Convert Promotional Prices to Pricebook
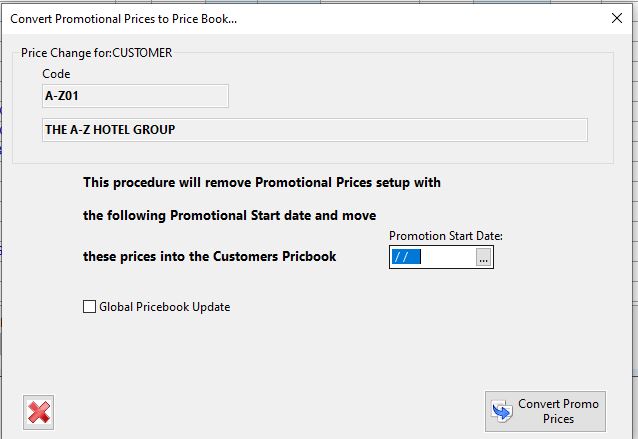
This option allows you to quickly convert any existing promotional prices into standard customer prices on the selected customers pricebook. You just need to enter the start date of the promotions you want to be converted into standard customer prices and click the button to convert. You will be prompted to confirm the action after you have clicked the convert button.
You also have the option to convert all promotional prices into standard customer prices across all pricebooks. You just need to check the box beside “Global Pricebook Update”.