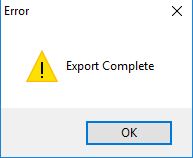Operator Activity Analysis
From Season 17 onwards, the operator Activity analysis grid has been introduced. This will allow you to keep track of the operator activity carried out within Season Factory.
Accessing the Operator Activity Analysis
- On the reports menu on the left hand side go to Products -> Operator Activity Analysis
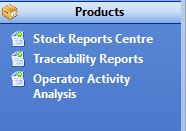
- This will popup the Factory Operator Activity Grid onto the screen.
- From here you can choose your ‘From Date’ and ‘To’, then click the refresh icon to load the data.
- On the left hand side your operators will be listed, along with the totals hours they have worked in your chosen date range. Click on one of these operators to load their activity on the right hand side of the grid.
- On the right hand side you will see the start and end time that they worked on the order/job. The ‘Worked’ column will show the total time that this operator worked on each order/job.
- There are 3 different types of activity that will be listed and they can be seen under the ‘Type’ column.
- Purc– This is a purchase order that was confirmed in Factory.
- Sale– This is a sales order that was confirmed in Factory.
- Job– This is a job that was completed in Factory.
- In the ‘Order/Job’ column you will see the order or job number listed and the description will either be the Customer/Supplier or job template name.
- You can also add in additional fields from the field chooser, click here to see how to do this.

- At the bottom of the grid you have the option to filter the grid for ‘All’ (All activity), ‘Sales’ (Sales orders only), ‘Jobs’ (Jobs only) or ‘Purchases’ (Purchases only).
- If you select the ‘Days totals only’ checkbox this will show the overall totals for each day in the grid rather than individual order totals.

Exporting the Grid
- You also have the option to export the grid to excel/csv file. To do this click on the export button at the bottom.
- Choose your location to save the file and enter in a file name.
- Click the save button
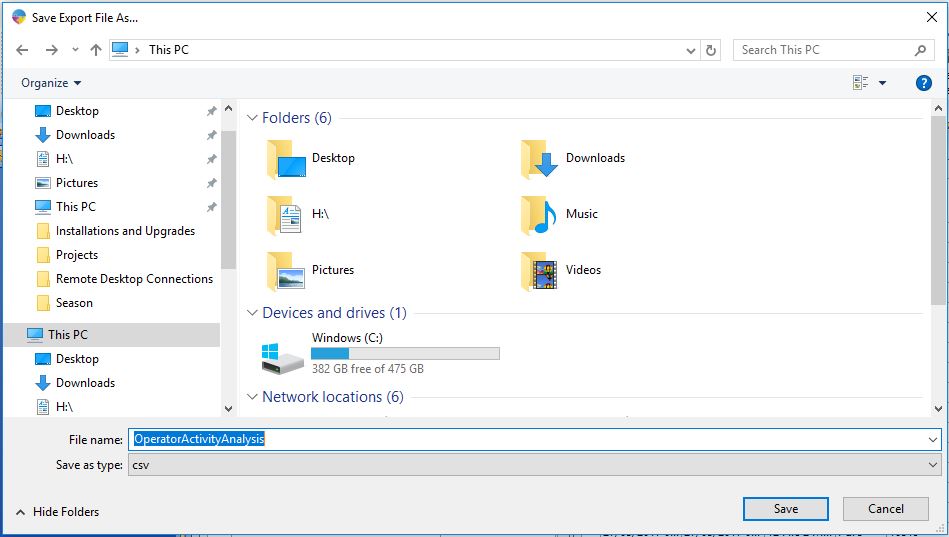
- You will now be asked is it ok to export data? Click yes.
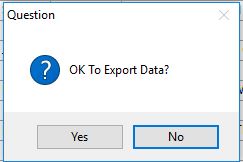
- A message will now popup to say ‘export complete’ and you can open the file in Excel from the chosen location.