Marking a customer inactive
Season 23 onward
Previous versions allowed the user to select the customer type direct from a drop down menu on the customer set up window (Follow instructions toward the bottom of the article if you are using a version older than 23.) but this has now been locked and can not be changed from that drop down menu anymore. To change the customer type you need to;
- Open the customer set up window and select the customer you are looking to adjust (you can leave you customer selection blank, there is another opportunity to select the customer in the next few steps)
- Click the Tools drop down menu and select “Change Customer Type”
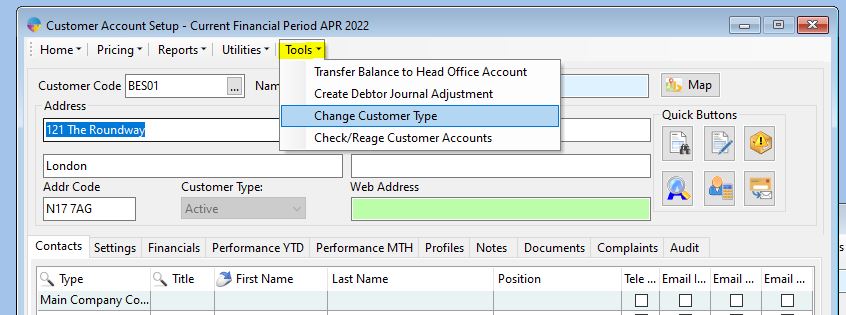
- A new window will appear, it has options to select a different customer if you need to (the one you had on you customer set up window will automatically show on the new window) and a drop down menu to select the new customer type.
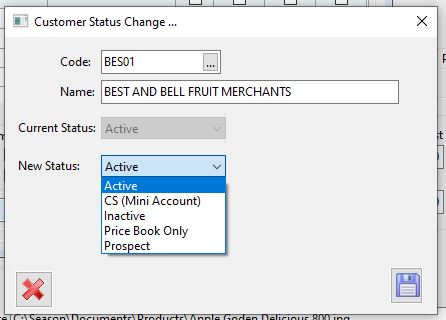
- Select the required type for the customer and click the save button to complete the change. You will be prompted to confirm the action one final time, click Yes to confirm the change.
**If you are choosing to make the customer inactive, you will see a couple if different options appear along the bottom of the window. Delete prices, Delete specs and delete favs. If the customer will only be inactive for a temporary period you may not want to remove these but if you don’t expect them to be active customers again anytime soon, removing the prices etc. helps keep you system clean and tidy.
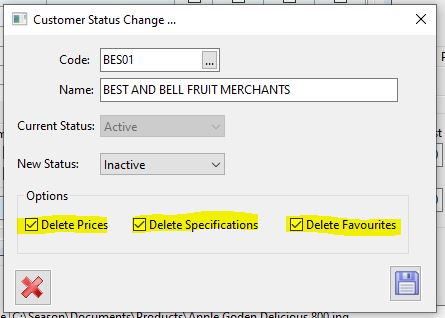
Season 21 and earlier
Marking a customer as inactive shows this customer is no longer in use, without deleting old record information, as auditors require records to be kept for atleast 3 years.
To mark a customer as inactive, go to the operations menu, sales invoicing and customer setup. Load up customer and mark inactive as below:
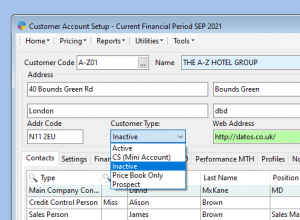
Save changes to customer.
Errors that may occur:
Balance outstanding
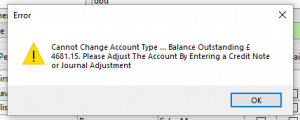
If a customer still has an outstanding balance you will need to ask customer for payment to close the account or write this off via a credit note or journal adjustment before you can close the account.
Outstanding Orders
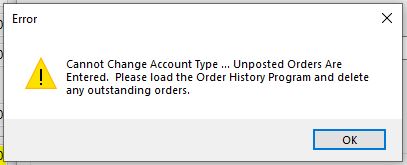
If the customer has any live orders in the system they can not be made inactive. You will see the above error if any outstanding orders. You will need to cancel or process/post these orders prior to making your customer inactive.