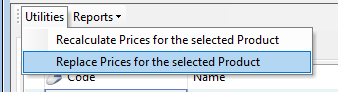Price Control Manager
Accessing and viewing the Price Control Manager
- To access the Price Control Manager, on the operations menu, go to Product Management -> Price Management
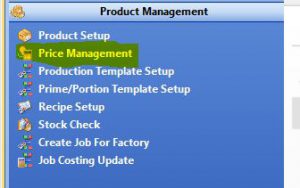
- The price control manager will now be displayed on the screen. In the top screen you will see all products listed with their default prices and costs. In the bottom screen you have a customer prices tab, which shows all ‘customer prices’ for the selected product and also a ‘supplier prices’ tab which shows all the supplier prices for the selected product.
- You can add additional fields into the view from the field chooser. This link will show you how to do this.
- In the top grid you can amend the default price or cost by selecting the product that you want and editing the price or cost figures. Once you have made the change, tab to the next line to save the change.
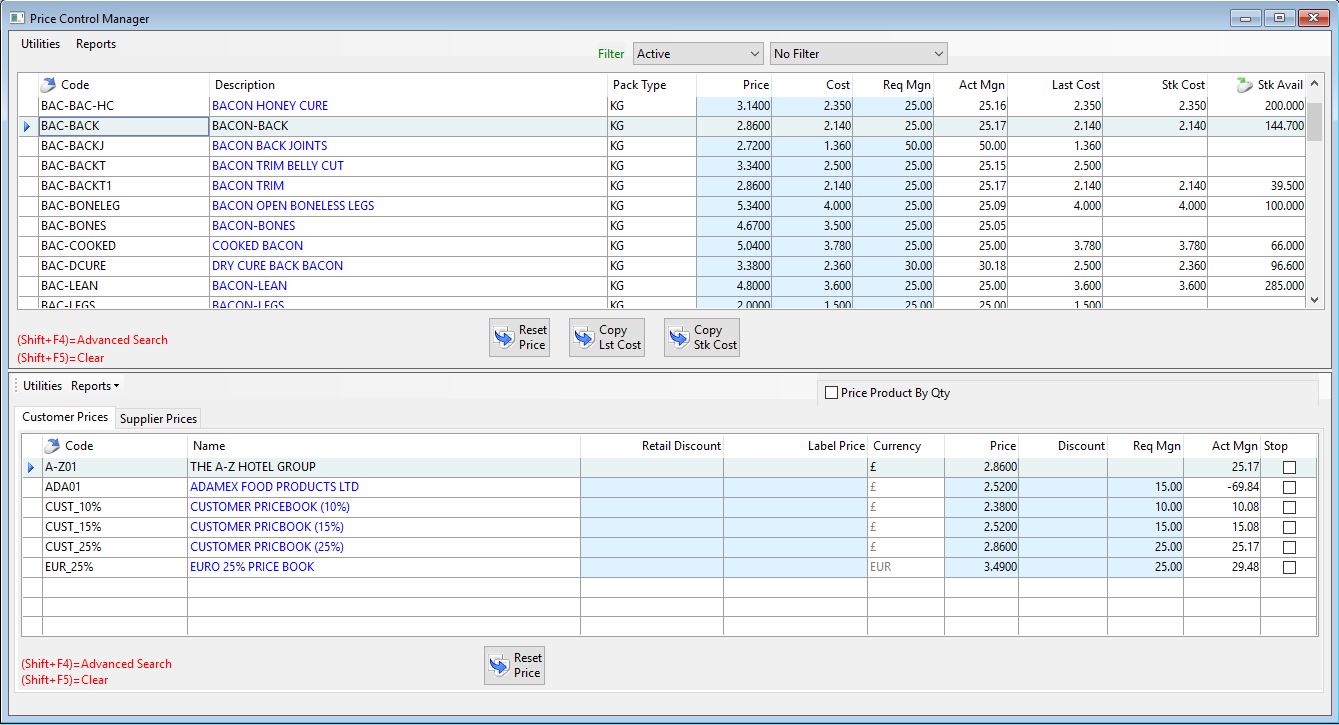
Filtering the Lists
You can filter the grids within price control manager, to only show certain products.
- On the first dropdown list you can filter by the following options.
- Active– This will only list the active products.
- Not Used– This will only list all not used products.
- Stocked & Not Used– This will only list all Stocked & Not Used products.
- Stocked Only– This will only list the stocked products.

- On the second dropdown list, you can filter by the following options.
- No Filter– This will apply no additional filter to the list.
- Promotional Prices– This will list only products with promotional prices set against them.
- Stock > Zero– This will list only products with stock levels greater than zero.
- Cost Not Equal Last Cost– This will list only products where the cost is different to the last purchase cost.
- Cost Not Equal Stock Cost– This will list only products where the cost is different to the stock cost.

Features Within Price Control Manager
In the centre of the price control manager, you will see 3 buttons, the function of each is described below.
- Reset Price- This will reset the default product price of the currently selected product to the price based on the margin and cost of product.
- Copy Lst Cost- This will copy the last cost of the currently selected product to the current cost.
- Copy Stk Cost- This will copy the stock cost of the currently selected product to the current cost.
Below these buttons, there is also the option to ‘Price Product by Qty’, this is for both based products and if ticked this will mean that this product is priced based on the quantity sold for the selected customer.
Right Click on Products
If you right click on a product in the top grid, you will have multiple options, below is a description of each.
- Reset Price- This will reset the default product price of the currently selected product to the price based on the margin and cost of product.
- Copy Lst Cost- This will copy the last cost of the currently selected product to the current cost.
- Copy Stk Cost- This will copy the stock cost of the currently selected product to the current cost.
- Start Promotion- This will allow you to setup a promotion on this product, to see how to do this click here
- Delete Expired Promotions- This will delete all expired promotions for the currently selected products.
- Split Prices- This will allow you to setup split prices, to see how to do this click here
- Prices History- This will show the history of any price changes made to the default price of the selected product. Click here for more info on this.
- Stock Batches- This will show you a list of the current batches that are in stock.
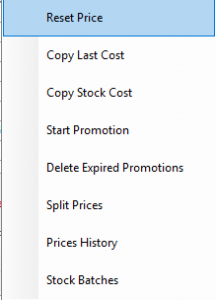
Right Click on Customers
If you right click on a Customer in the bottom grid, you will have multiple options, below is a description of each.
- Customer Prices- This will open a new window where you can view and amend the selected customers prices for all products in the pricebook.
- Reset Price- This will reset the Customer price of the currently selected product to the price based on the margin and cost of product.
- Start Promotion- If you click on this option it will allow you to create a promotional price for this customer for a certain time period. To see how to do this click here
- Set Price Breaks- If you click on this option it will allow you to enter different price breaks depending on how many of the product the customer purchases. To see how to do this click here
- Set Discount Breaks- If you click on this option it will allow you to enter different discount percentages depending on how many of the product the customer purchases. To see how to do this click here
- History- If you click on this it will show a history of price changes that have been made.
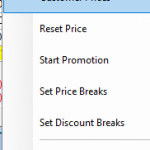
Additional Options
As with most grids in Season, you can use the field chooser to add any of the available fields that are not in view by default. Click Here for more info on how to use the field chooser.
One optional column you can add is for group. If group is added to the grid you can double click on the name of any group and the grid will automatically filter to just show that group. You can then double click again to remove the filter and bring all groups back into view.
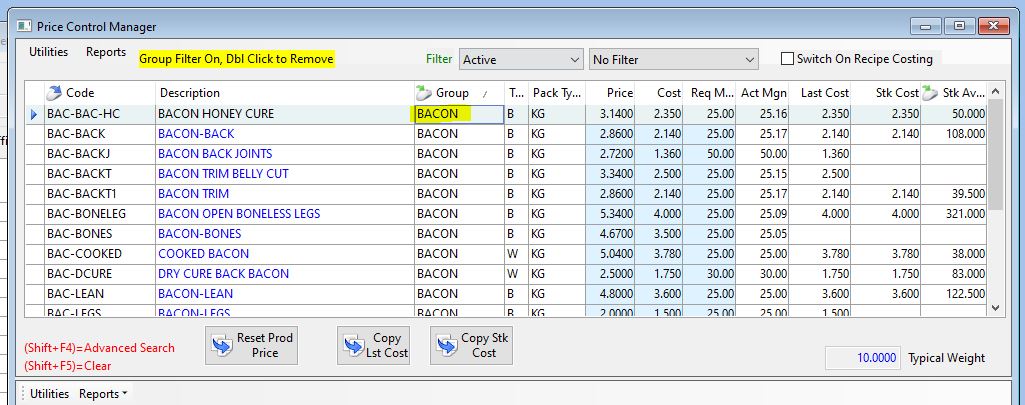
You also have the ability to double click on the stock total for a product that is found in the “stk available” column and that will open the list of available batches so you can see what stock you have. Click the X to close the batches window when you are ready to go back to the price grid.
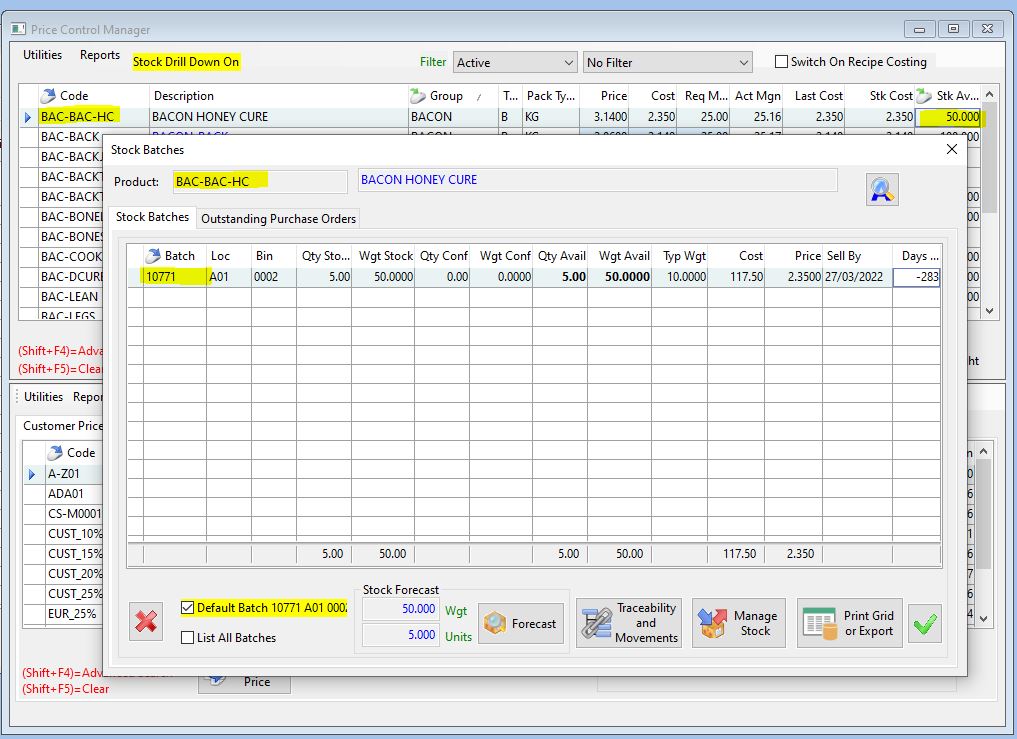
Using the Price Control Manager Utilities
In the top left of the price control manager you have a ‘Utilities’ button, this will provide you with the following utilities.
- Global Update All Prices- Click here for more information on this utility.
- Global Update Prices for the Current Group- Click here for more information on this utility
- Global Copy Last Cost/ Stock Costs- Click here for more information on this utility
- Customer Price Cleanup- This will take you to the Customer price Cleanup utility, for more info on this click here.
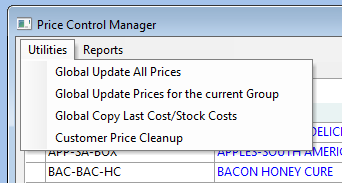
In the top left of the customer list, you also have a utilities button, this will provide you with the following utilities.
- Recalculate Prices for the Selected Product- Click here for more information on this utility
- Replace Prices for the Selected Product- Click here for more information on this utility